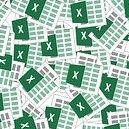本来はVBEというエディターを使用して、プログラミング言語を入力していくのですが、いきなりそれをやっていくにはハードルが高いので、まずは【マクロの記録】という機能を使って簡単なマクロを作ってみましょう。【マクロの記録】とは録画機能のようなもので、開始ボタンを押してから終了ボタンを押すまでに行った操作をそっくりそのまま記録して、後からそれを実行することができます。それではエクセルを開いて準備してください。
エクセルVBA-自動記録
マクロの記録
まずは【マクロの記録】の使い方から。VBA関係の操作は上段リボンの【開発】タブの中にあるのですが、【開発】自体がない場合は非表示になっているので、ユーザー設定から変更して表示しましょう。

開発タブが見当たらない場合はユーザー設定を開く

右側の開発に✓をつけてOKをクリックする
【開発】タブが表示されるのでクリックし、その中の【マクロの記録】をクリックする。
マクロの記録画面が表示されるので、マクロの保存先が【作業中のブック】であることを確認してそのままOKをクリックする。※マクロ名は後で選択するので覚えておいて下さい。
すると画面左下に「マクロの記録を実行中です。クリックすると記録が停止します。」とコメントがされるボタンが表示される。この状態になってから再度このボタンをクリックするまでの間、エクセル上での操作を全て記録します。

マクロの記録をクリックする

マクロの記録画面が表示される
試しに簡単な操作を記録してみましょう。
①セルA1を選択(すでに選択していてもセルA1をクリックすること)して、1を入力する。
②セルB1を選択して、2を入力する。
③セルC1を選択して、=SUM(A1:B1)を入力する。セルC1には当然3という数値が返ってきます。
④記録を終了するので左下のボタンをクリックする。

値と数式を入力する
これで『セルA1に1を入力して、セルB1に2を入力して、セルC1にその二つを合計する数式を入力する』というマクロが記録されました。
試しに記録したマクロを実行しますので、一旦セルA1~セルC1をdeleteキーで削除してください。それから上段リボンにある【マクロ】をクリックします。

マクロの一覧を表示する
マクロ画面が表示されるので、先程作成したマクロ名を選択している状態で右側の【実行】をクリックします。正しく記録されていれば瞬時に先程と同じ値と数式が入力されたはずです。
これが【マクロの記録】です。『それがどうした?』と思った方もいるかと思いますが、これを自由自在に扱えるようになると何万行もあるデータから必要な情報だけを抽出して、好きな形に一瞬で作り替えることも可能となります。ただしそこまでのものを作るには【マクロの記録】だけでは不可能で、プログラムを自分で作っていく必要があります。

記録したマクロを実行する
それでは今作ったマクロのプログラムを見てみましょう。【開発】タブにある【Visual Basic】をクリックします。

マクロの中身を見てみる
今開いているファイル名の左側の+をクリックして展開する。

今開いているファイル名の左側の+をクリックする
今開いているファイル名の左側の+をクリックして展開する。その中の【標準モジュール】の左側+をクリックして展開すると【Module1】という項目があるのでそれをダブルクリックします。右側に表示されたのが先程【マクロの記録】を使って記録した操作を表すプログラムです。

先程記録したマクロのプログラムが開く
①マクロの基本はSubで始まり、その次にマクロ名(今回はMacro1)が入り、マクロ名の後ろに()を付けるのが基本形。
②セルA1を選択する。
③選択されているセル(セルA1)に1を入力する。
④セルB1を選択する。
⑤選択されているセル(セルB1)に2を入力する。
⑥セルC1を選択する。
⑦選択されているセル(セルC1)に=SUM(RC[-2]:RC[-1])を入力する。※RC[-2]:RC[-1]はA1:B1のこと
⑧セルD1を選択する。
⑨マクロの終了。Subで始まったプログラムはEnd Subで終了する決まり。
【マクロの記録】を使うと裏で勝手に上記のようにプログラミングをしてくれています。

プログラムの簡単な説明
マクロファイルの保存
マクロファイルを保存するには通常のエクセルファイルとは違う種類に変更する必要があります。名前を付けて保存の画面で【Excel マクロ有効ブック】を選択して保存します。これにしておかないとせっかく作ったマクロが消えてしまいますので注意してください。

新たに保存する時はファイルの種類でマクロ有効ブックを選択する
まとめ
【マクロの記録】の使い方を紹介しました。これだけでは今一つ使い方がわからないという方も多いかと思いますが、発想しだいでは【マクロの記録】だけでも十分使えます。どんな操作もそっくりそのまま記録してくれて、好きな時にそれを実行することができますので、試しにいろんな操作を記録・実行してみて下さい。※予期せぬことが発生することがありますので重要な資料で試さないようご注意ください。
おすすめ!!
本サイトでは常に最新機能を兼ね備えるMicrosoft365 PersonalのExcelを使用しております。旧バージョンでは使用できない便利な機能や最新関数が盛りだくさんなのでぜひ下記よりご購入ください。



新着記事

便利機能
2022/4/9
Excel-名前を姓と名に分ける【フラッシュフィル】の使い方
名簿などを作っている時に、名前を姓と名に分けて入力するか、スペースを空けて一つのセルに入力するか迷う時があります。後々後悔することもしばしばありますが、そんな時に便利なのがフラッシュフィルです。一つのセルに入力されている名前を姓と名に一瞬で分けてくれます。逆に姓と名が別々になっているものを一つにするこも可能です。実に簡単なので覚えておくと何かと便利な機能です。 Excel-フラッシュフィル 目次1 名前を姓と名に分割する2 別々になっている姓と名を結合する3 メールアドレスを分割・結合する4 ...
続きを読む

便利機能
2022/4/8
Excel-フィルター機能の使い方
エクセルのフィルター機能は膨大な量のデータベースから必要な条件に該当するデータだけを抽出する機能です。何万行というデータの中から「この条件に合うデータだけ抽出したい」という時に、目で見て抽出していたら何日かかるかわかりません。その時にフィルター機能を使うと一瞬で必要なデータだけが抽出できます。抽出したデータを基にいろんな分析ができるのがフィルター機能の醍醐味です。 Excel-フィルター機能 目次1 基本的な使い方2 SUBTOTAL関数を使った集計3 まとめ こんな時に便利 膨大なデータベ ...
続きを読む

便利機能
2022/4/8
Excel-入力規則の使い方
入力規則とはあらかじめセルに入力できる値を制限しておく機能です。入力する項目が限られている時はリスト化してマウスで選択するだけで入力することができます。また第三者に発注書などの資料を渡して入力してもらう際、予期せぬ入力をされてしまい、結果的におかしな資料になってしまうようなこともあるため、事前にセルに入力できる値を制限しておくことによりトラブルを未然に防ぐことができます。 Excel-入力規則 目次1 基本的な使い方1.1 【設定】1.2 【入力時メッセージ】1.3 【エラーメッセージ】1. ...
続きを読む

便利機能
2022/4/8
Excel ショートカット一覧【便利技収録】
基本的なコピー&貼り付けから、セルの移動・選択などマウス操作では時間がかかる操作も、ショートカットを使えば一瞬で操作が完了します。ここでは比較的よく使用するショートカットを紹介しますので、ぜひ覚えて活用してください。 参考 印刷用は下記よりダウンロード可能です。 ・ショートカット早見表(縮小版A4用紙1枚)JPG ・ショートカット集(拡大版A4用紙9枚)PDF エクセル-ショートカット集 目次1 ファイル操作2 検索 / 置換3 入力 / 挿入 / 削除 / 編集4 ワークシート操作5 コピ ...
続きを読む

関数・数式
2022/4/8
Excel【INDEX】【MATCH】の使い方
INDEXは検索関数の一つで、VLOOKUPよりは知名度は低い関数ですが、柔軟な検索が可能となっており、VLOOKUPではできない検索も可能となります。INDEX単体で使ってもあまり意味がなく、MATCHなどとセットで使うのが基本だと覚えてください。MATCHの使い方も一緒に解説します。 エクセル関数-INDEX 目次1 INDEX関数の使い方1.1 基本的な使い方1.2 MATCH関数と組み合わせて使う1.3 領域番号を使って複数の表を切り替えて参照する2 MATCH関数の使い方2.1 完全一致の検索2 ...
続きを読む