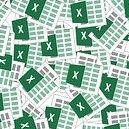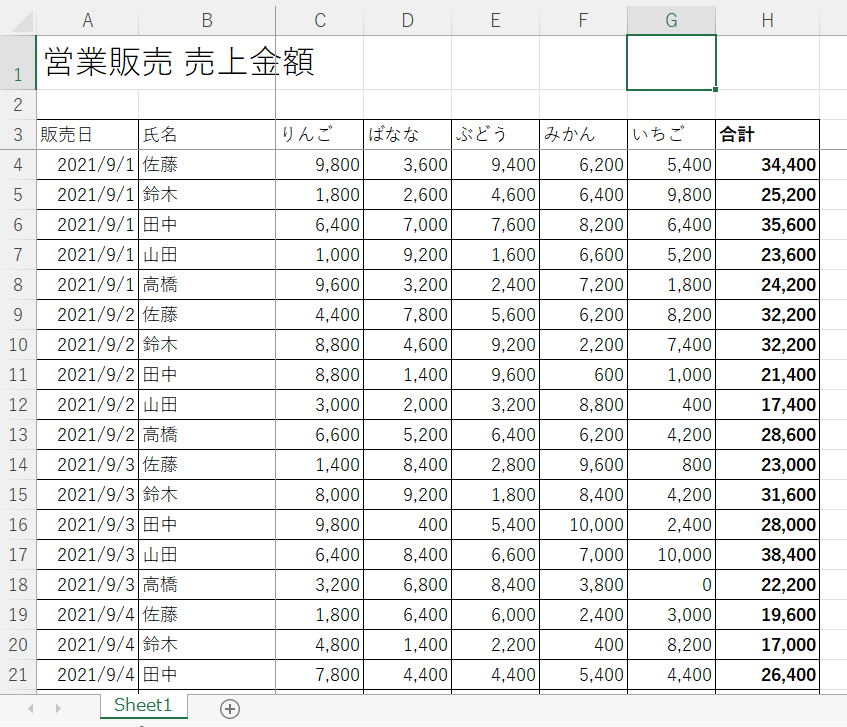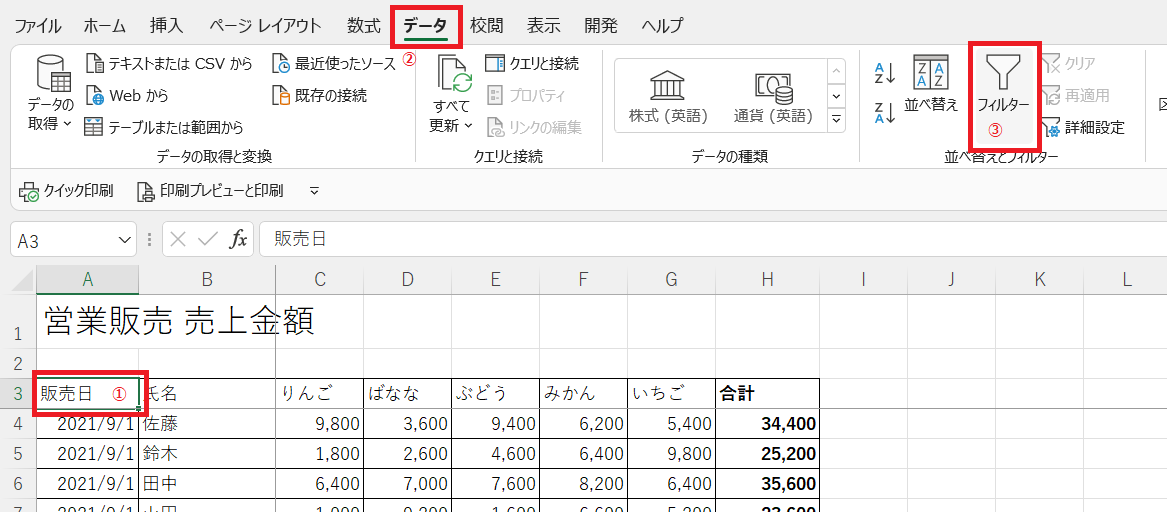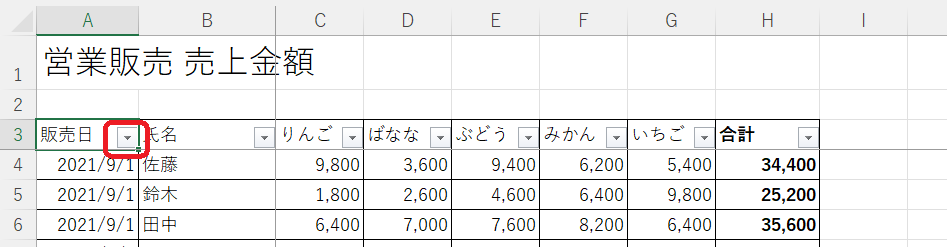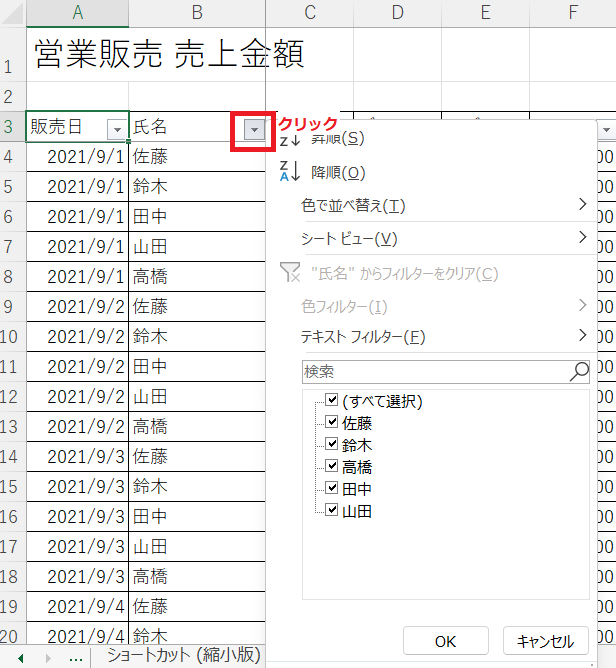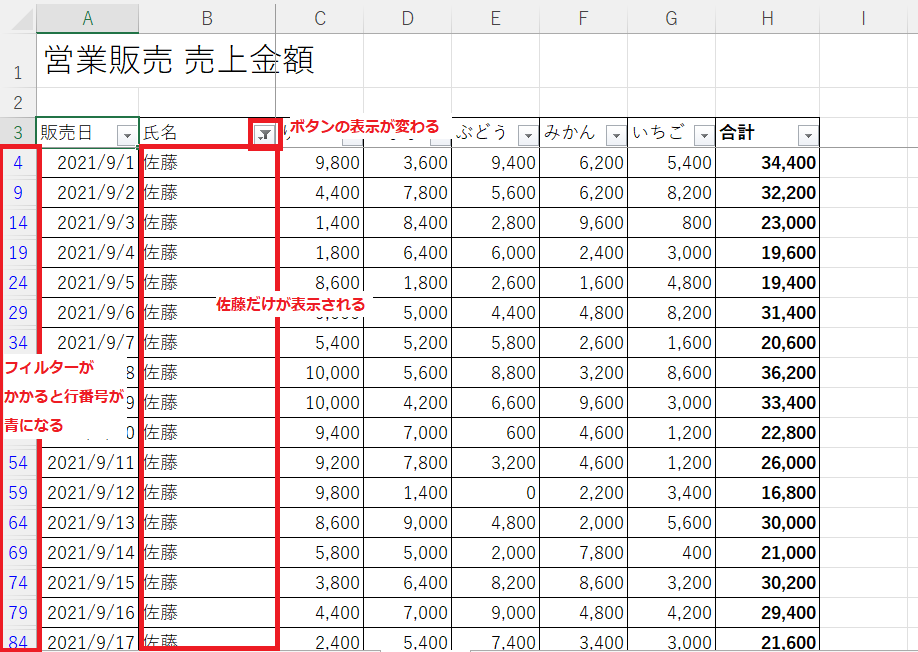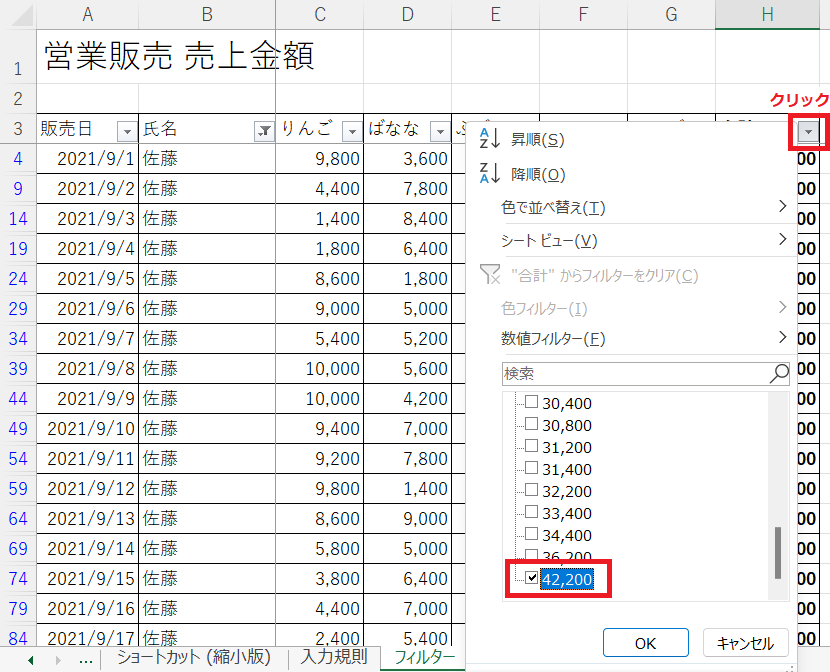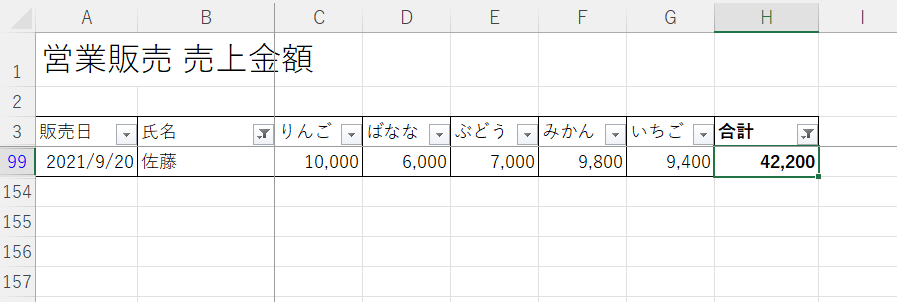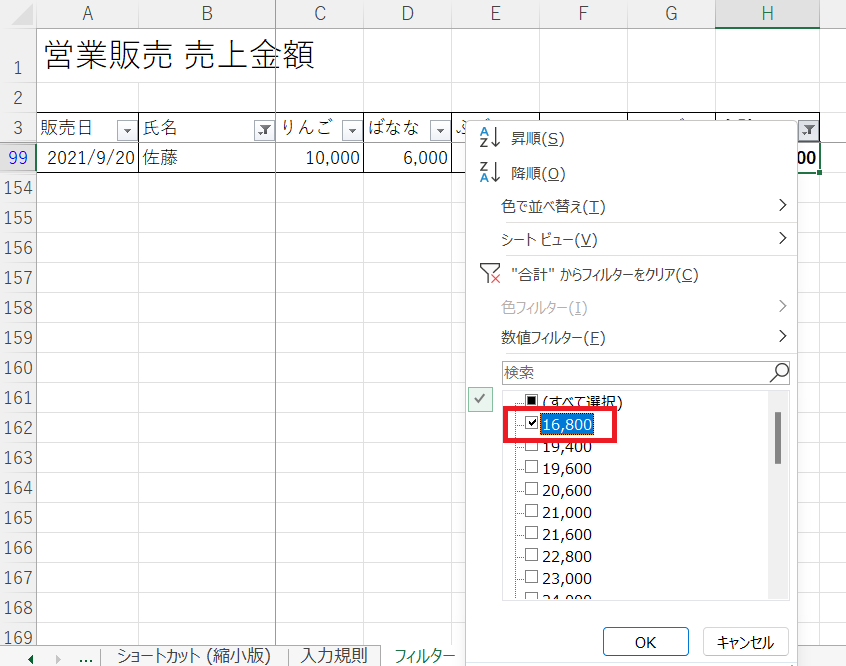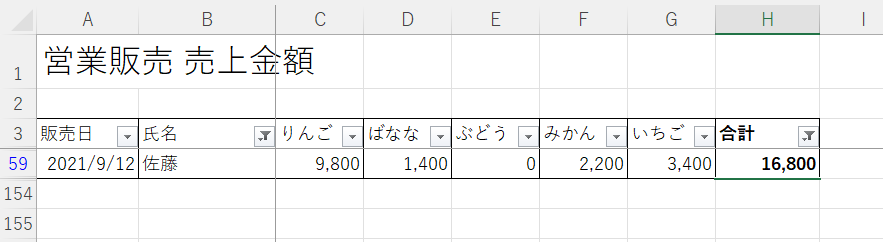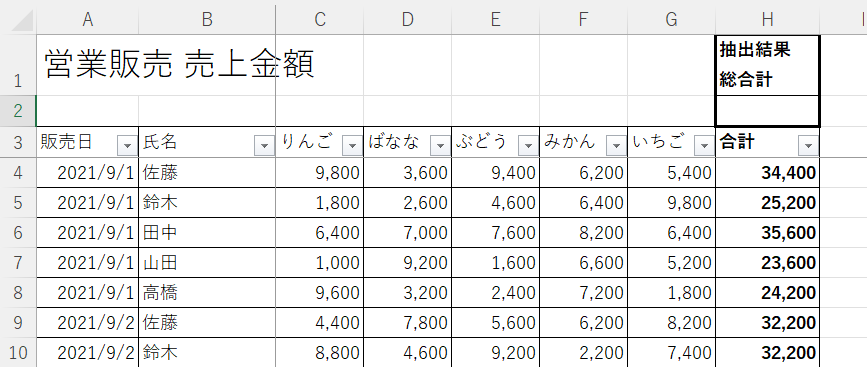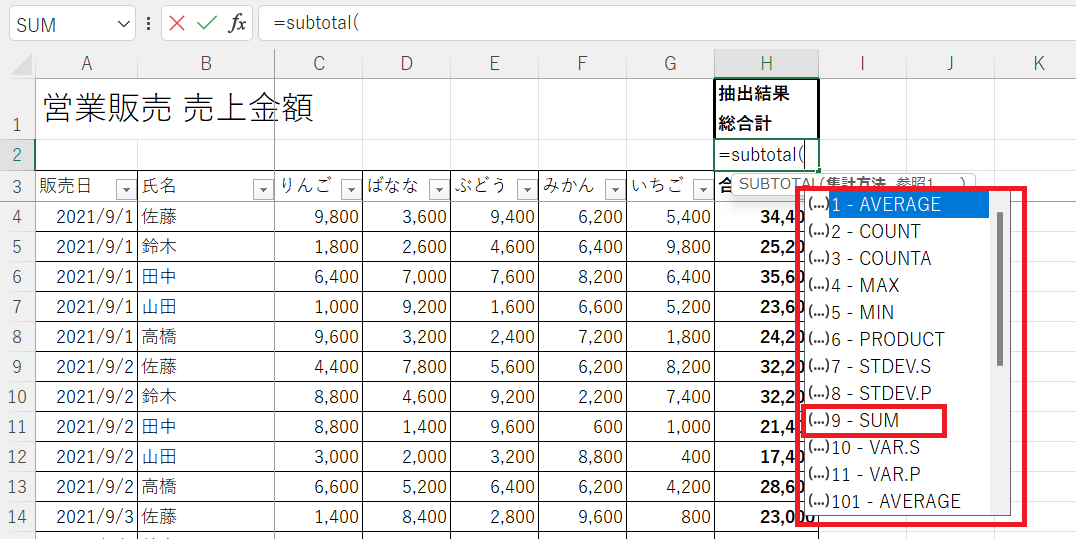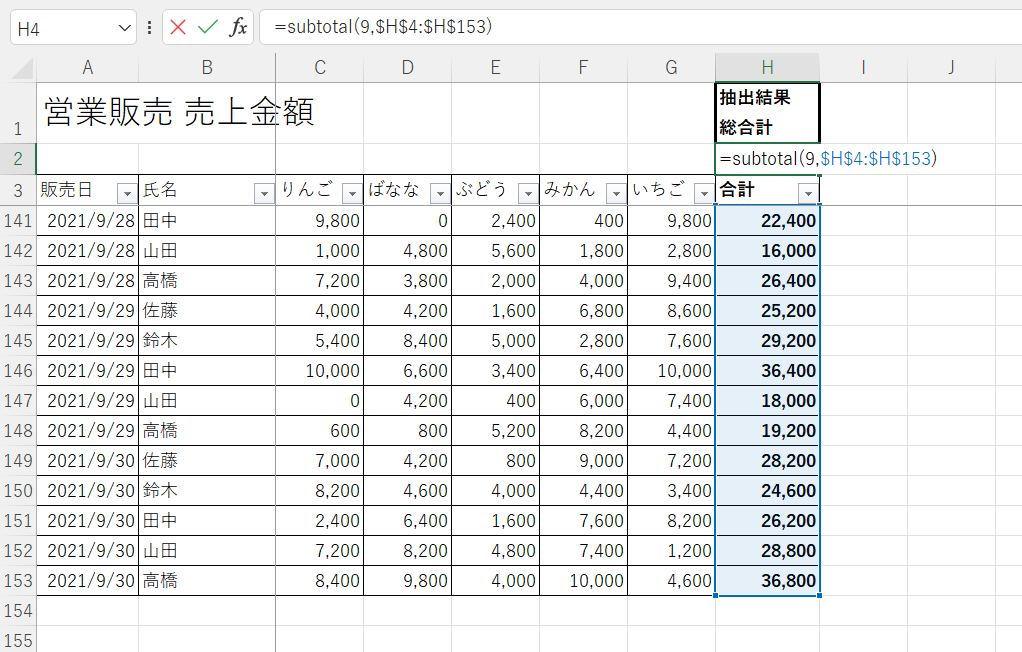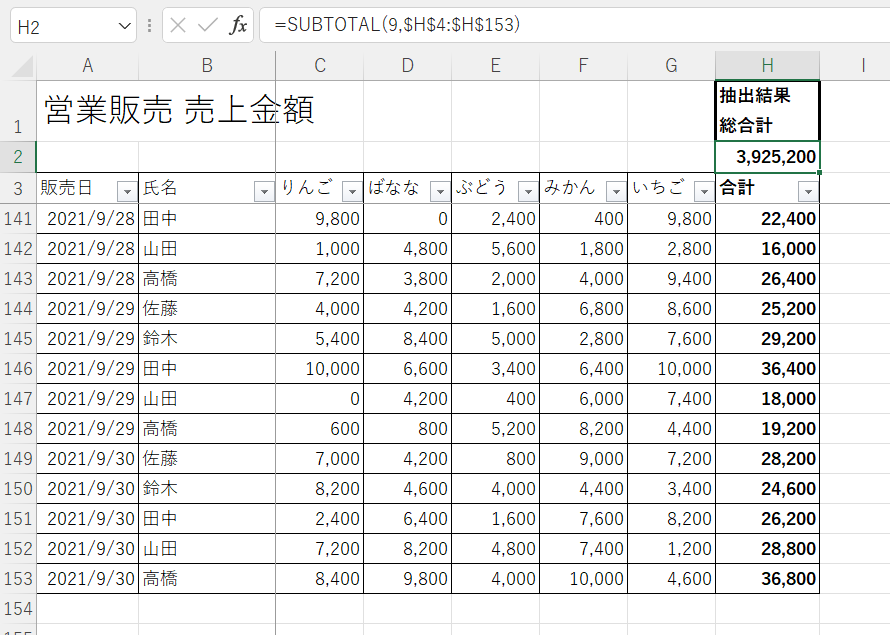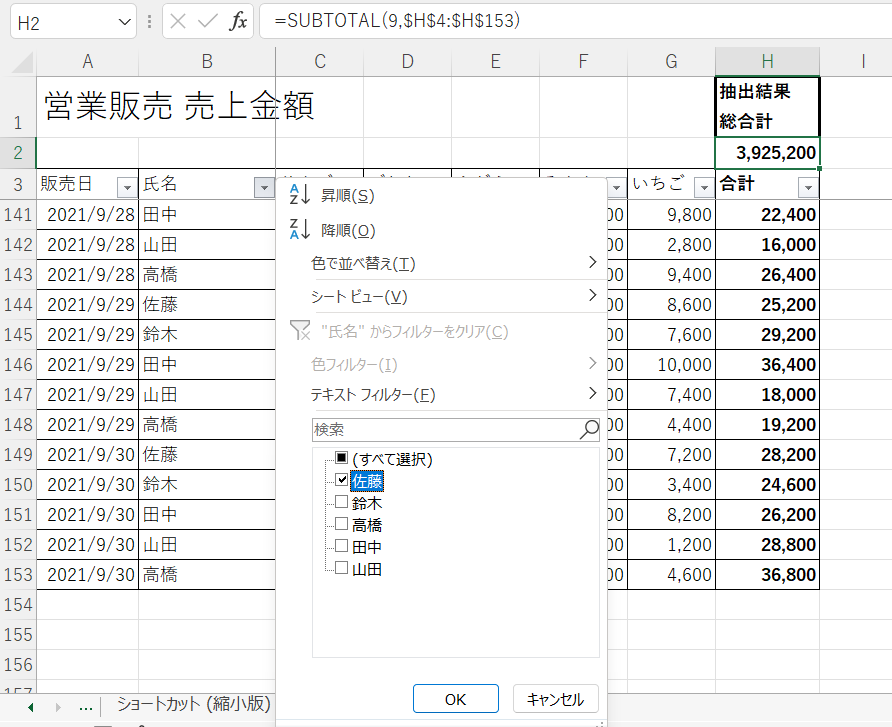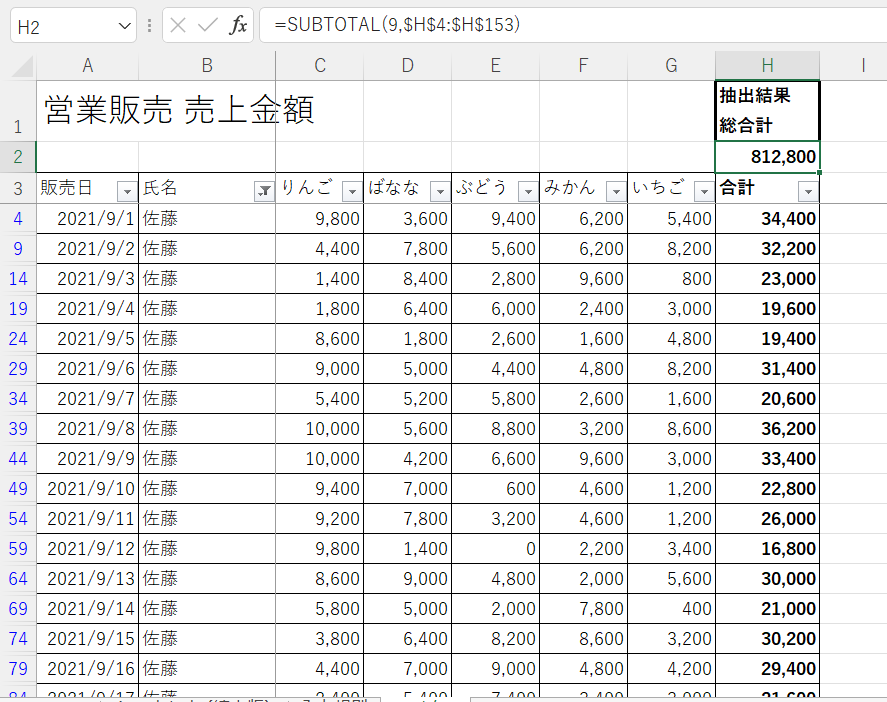エクセルのフィルター機能は膨大な量のデータベースから必要な条件に該当するデータだけを抽出する機能です。何万行というデータの中から「この条件に合うデータだけ抽出したい」という時に、目で見て抽出していたら何日かかるかわかりません。その時にフィルター機能を使うと一瞬で必要なデータだけが抽出できます。抽出したデータを基にいろんな分析ができるのがフィルター機能の醍醐味です。
Excel-フィルター機能
こんな時に便利
- 膨大なデータベースからAさん(A支店)だけのデータを抽出したい
- データベースを利用していろんな角度から分析をしたい
- 抽出したデータだけの合計を計算したい
基本的な使い方
下の図にある表を基に解説していきます。表は1ヶ月間の日付別・担当者別の売上実績になります。この表では担当者がバラバラの順番になっているため個人別にどのような実績になっているかわかりません。例えば佐藤さんだけのデータを抽出したい場合のフィルター設定方法を説明していきます。
まずはタイトル項目の行にフィルターをセットします。タイトル項目がある3行目のセルならどこでもいいので選択し、その状態でデータの中にあるフィルターボタンをクリックします。
すると各タイトル項目の右端にボタンが配置されます。これがフィルターの条件設定画面を開くボタンになり、各列ごとに設定することができます。
それでは佐藤さんだけのデータを抽出する方法を説明します。下の図のように氏名の右端のボタンをクリックして条件設定画面を開きます。
設定画面の下にある一覧で佐藤にだけチェックをつけた状態にしてOKをクリックする。
すると佐藤だけの表示になり、フィルターをかけている証にボタンの表示が変わり、行番号の色も変わります。これで佐藤さんの実績が一目瞭然となりました。
このままの状態から2つ目の条件を設定してデータを抽出します。例えば売上合計金額が一番高かった日付はいつなのかを知りたければ、合計の右端のボタンをクリックし、一覧の中の一番下の金額だけにチェックがついた状態にしてOKをクリックする。(一覧が数値の場合は昇順で並んでいます)
するとデータが抽出され、佐藤さんの売上が一番高かったのは9月20日だということがわかります。
同様に今度は売上が一番低かった日付を抽出します。今度は一覧の一番上にある金額だけにチェックをいれます。
一番売上が悪かったのは9月12日で16,800円だったことがわかります。
このようにデータベースから条件を設定して必要なデータだけを抽出し、それをいろんな角度から分析することができます。
SUBTOTAL関数を使った集計
フィルターをかけて抽出した結果だけで集計をする場合、例えば売上合計を普通にSUM関数で合計すると、非表示になっている部分も計算されてしまいます。抽出されたデータだけで集計をしたい場合はSUBTOTAL関数を使用します。SUBTOTAL関数は非表示のセルは含まずに集計してくれるフィルター機能のためにあるような関数です。それでは使い方を紹介します。まずは集計結果を表示する場所(SUBTOTALを入力する場所)を決めます。一般的に表の一番下に合計などを表示するパターンが多いですが、個人的にはタイトル項目の上に作るのが好きなので今回は合計のタイトル上に総合計として作ります。
セルH2にSUBTOTALを入力していくと集計方法の候補が表示されます。SUBTOTALは合計以外にも平均や最大値・最小値など様々な集計ができます。詳しい使い方は別でご紹介したいと思いますのでここでは合計を集計する【9-SUM】を選択します。
あとは下の図のように集計範囲を選択して数式を完成させます。
SUBTOTAL完成後の表が下の図になります。フィルターをかけていない状態なので、全ての合計3,925,200が表示されています。
それでは佐藤さんだけでフィルターをかけてみます。
するとSUBTOTALの表示が812,800となり、表示されている佐藤さんだけの合計になりました。
まとめ
フィルターの設定方法とどんな時に使用するのかをご紹介しました。データの量が多ければ多いほど集計や分析は大変です。そんな時にはぜひフィルター機能を使って瞬時に必要な情報を抽出して分析できるようマスターしてください。またフィルターとセットとなるSUBTOTAL関数についても簡単にご紹介しましたが、抽出した結果のみで集計ができるすぐれものなので一緒に覚えておいてください。SUBTOTALの詳細は別でご紹介したいと思います。
新着記事