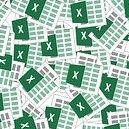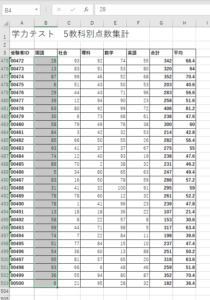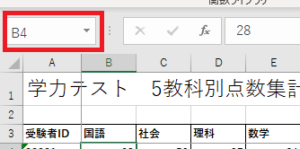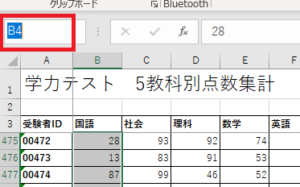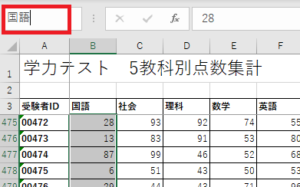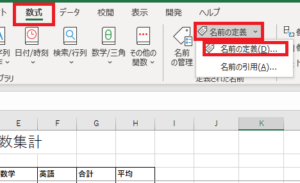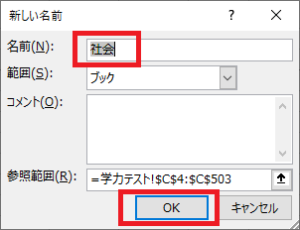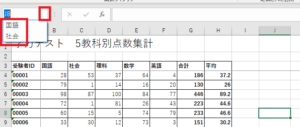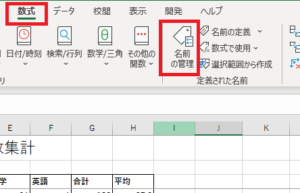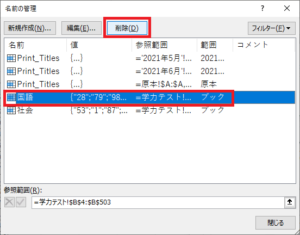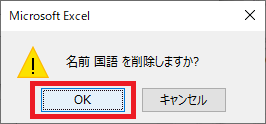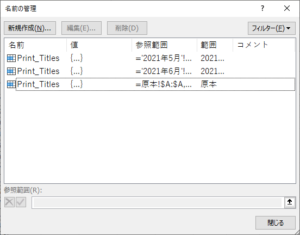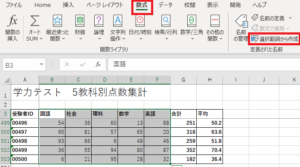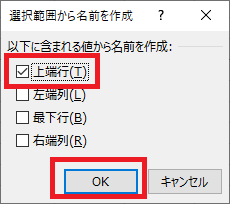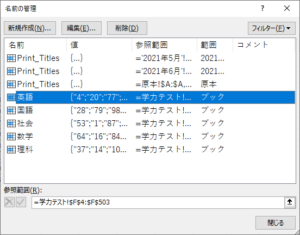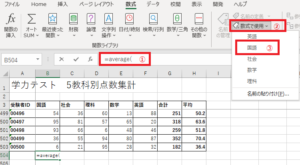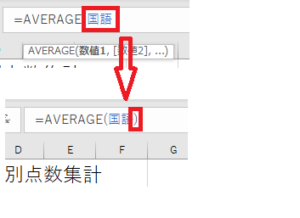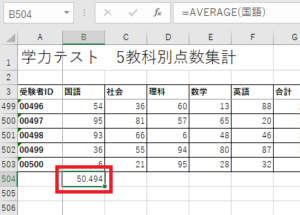長い数式を組んでいると、一つ一つのセルの範囲が何を示しているのか、自分で作っていても分かりづらくなってきます。そういう時に【名前の定義】を使ってセル範囲に名前を付けておき、その名前を使って数式を組み上げると後から見ても分かりやすい数式になります。例えばある列の合計を求める時に、=SUM(B4:B503)よりも、=SUM(国語) となっている方が、「ここは国語の合計か」と分かりやすい。長い数式になればなるほど、見やすい数式の方が後々効率よく修正できます。簡単な設定から定義自体に関数を入れる複雑な方法もあり、奥の深い技になりますので是非マスターしてください。ここでは学力テストのファイルを使用して説明していきます。まだファイルをお持ちでない方は下記よりダウンロードしてください。
エクセル-名前の定義
目次
セルに名前を付ける①(名前ボックスの使用)
セルに名前を付ける一番簡単な方法が【名前ボックス】を使用する方法です。各教科ごとのID00001~ID00500のセル範囲に各教科の名前を付けますので、まずは国語のセルB4~B503を選択してください。
上級テクニック!
大きな範囲を選択する時、マウスを動かして選択するのは少々時間がかかります。そこでキーボードのショートカット技を使って一発で選択できる技を紹介しておきます。ここではセルB4からB503までを選択する手順を説明します。
①セルB4をマウスで選択する。
②その状態でキーボードの と
と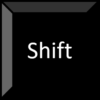 を押しながら
を押しながら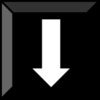 を押す。
を押す。
③すると選択しているセルからデータが入力されている最終行までが全て選択される。
これで最終行であるセルB503までが選択できたかと思います。仮にデータが何万行あったとしても一発で選択できるので、この技を知っているだけでも作業時間は大きく短縮できます。自然と指が動くようになるまでになれば百人力です。ぜひともマスターしてください。
※ただしデータが連続して入力されているというのが条件になります。例えば学力テストの表のセルB300が空白になっていた場合は一つ上の299行目までしか選択できません。
【名前ボックス】はリボンの左下にあります(赤枠内)。セルB4~B503を選択している状態のまま、赤枠内にカーソルを合わせてクリックするとB4という文字が青色になります。
その状態のまま【国語】と入力をしてキーボードのエンターを押すと確定になります。
これでセルB4~B503のセル範囲に【国語】という名前が定義されました。
一番簡単な方法がこの名前ボックスを使用する方法になります。
セルに名前を付ける②(名前の定義を使用)
次は社会の列に違う方法で名前を付けていきます。セルC4~C503までを選択している状態で、上段リボンの【数式】タブの中の【名前の定義】をクリックする。
すると名前を入力する画面が表示されます。今回は最初から【社会】という名前が入力されていました。これはエクセルがセルC3に入力されている値をこの列のタイトル項目であるという判断をして自動的に入力されました。もし違う名前を付けるのであれば、ここを変更してください。今回は特に何も入力する必要はないのでこのまま【OK】をクリックします。これで定義されました。
ちゃんと定義されたかどうかを確認するには名前ボックスを利用します。名前ボックスの右側にある▼をクリックすると、先程定義した【国語】と【社会】がリスト表示されたはずです。そのリストの国語をクリックするとセルB4~B503が選択され、社会をクリックするとセルC4~C503が選択されます。
名前の定義を削除する
次は先程作った名前の定義を削除する方法です。
【名前の管理】画面を開き、削除したい名前(ここでは国語)を選択してから上段の削除ボタンをクリックする。
削除しますか?というメッセージが出るのでOKをクリックすると削除される。同様に社会も削除してください。
削除後は2つとも管理画面から消えますので確認して画面を閉じてください。
セルに名前を付ける③(表から一括で定義)
次は表からまとめて一括で定義する方法をご紹介します。5教科をまとめて定義しますので、まずはセルB3~F503を選択します。先程までと違う点は国語などの項目名が入った3行目から選択する点です。選択した状態で【選択範囲から作成】をクリックします。
すると【以下に含まれる値から名前を作成】という選択画面が表示されるます。今回は上端行に名前にした項目が入力されているので【上端行】にチェックをいれた状態でOKをクリックします。これで5教科分の名前が定義されました。
確認のため名前の管理画面を開いてみてください。各教科ごとに名前が付けられ、参照範囲もその列が設定されているのが確認できるはずです。
定義した名前を数式で使用する
それではここまでに作成してきた名前を実際に数式の中で使用してみます。表の一番下に各教科ごとの平均点を出しますので、まずはセルB504を選択してください。そこに =AVERAGE( と入力し、上段リボンにある【数式で使用】をクリックすると、先程作成した名前がリストで表示されるので、その中から国語をクリックしてください。
すると数式の中に【国語】と入力されるので、その状態のまま最後に ) を入力してエンターを押して数式を完成させてください。
まとめ
今回は名前の定義について紹介しました。ここでは基本的な定義の方法を紹介していますので、今一つ使い道がピンとこない方もいらっしゃるかと思います。定義の中で関数を使用する応用技があり、そちらをマスターすると便利な技の一つになります。まずは基本的な定義の方法と使い方を覚えておいてください。応用技はまた改めて紹介したいと思います。
おすすめ!!
新着記事