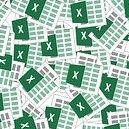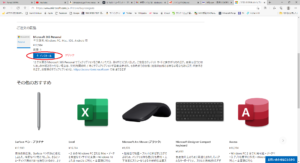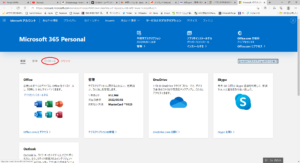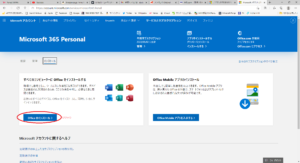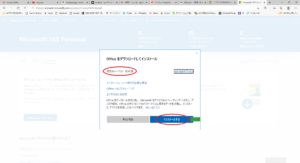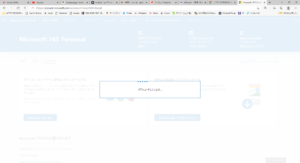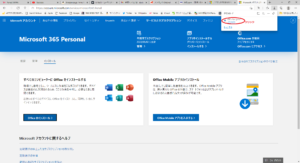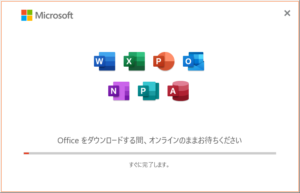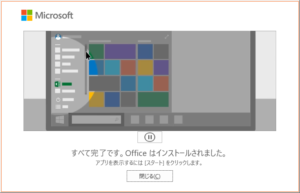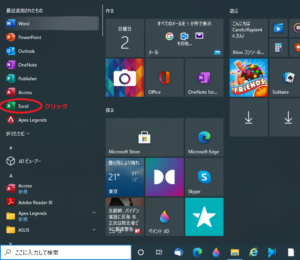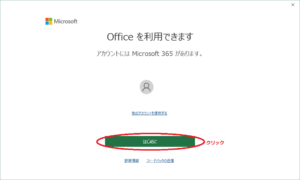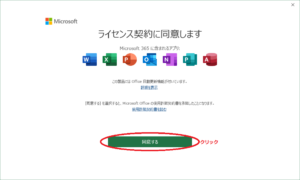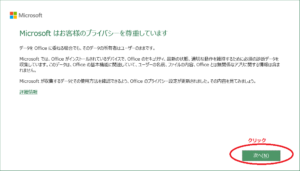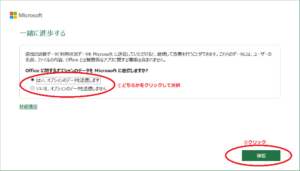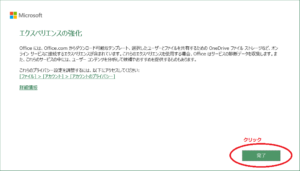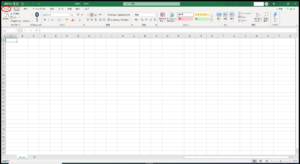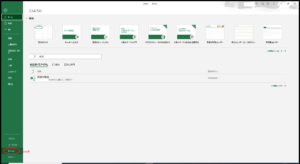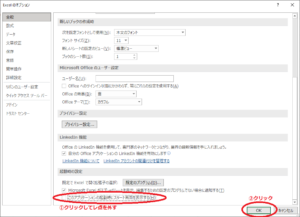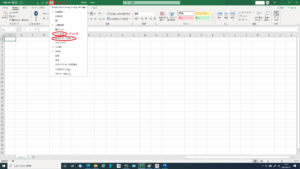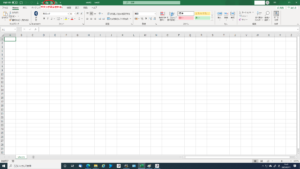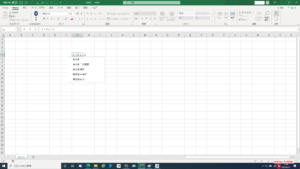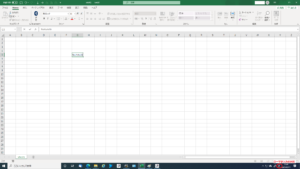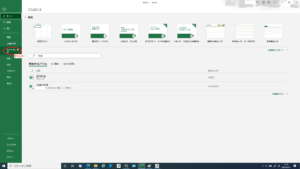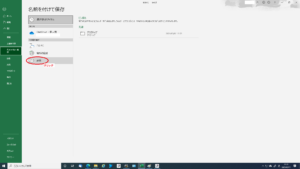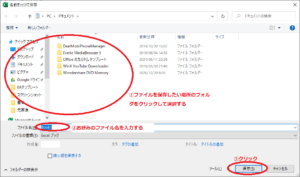世間一般で言われるエクセルとは、マイクロソフト社が開発した表計算ソフトのことで、パソコンを使って仕事をされる方にとっては必須と言えるくらいメジャーなソフトです。仕事で毎日使っている人の中でも、何となく言われるがまま使っているだけで使いこなせていない方は結構多いようです。知れば知るほど奥が深く、本当に何でもできるのではないかと思う、無限の可能性がある非常に魅力的なソフトで、上級者になるとVBAというプログラムを使って、手作業では何時間もかかるような作業を1分とかからず自動的に終わらせてしまいます。本ページでは全くの初心者の方でも分かりやすいように解説していきます。また先に述べたように、普段エクセルを何となく仕事で使っている方も、『こんなやり方があったのか!』という技がたくさんあります。ぜひ、その他のページもご覧ください。
エクセルを始めるにあたり、まずはエクセルをパソコンにインストールする必要があります。当サイトの説明に関してはMicrosoft 365 Personalを使用しており、その他のバージョンをご使用の方は画面や設定等に若干の違いが出てくるかと思いますがご了承ください。導入からの主な流れは以下の通りです。
エクセルを購入する
まずはエクセルがなければ始めようがありません。お持ちでない方はご購入ください。
おすすめ!!
本サイトでは常に最新機能を兼ね備えるMicrosoft365 PersonalのExcelを使用しております。旧バージョンでは使用できない便利な機能や最新関数が盛りだくさんなのでぜひ下記よりご購入ください。



※Microsoft 365 Personalの購入にはMicrosoftアカウントが必要なので持っていない方は作成してください。(無料)
エクセルをパソコンにインストールする
購入したエクセルをパソコンにインストールする。下記は購入直後からインストール完了までの画面になるので参考にしてください。
①購入直後の画面。インストールというボタンがあるのでクリックする。
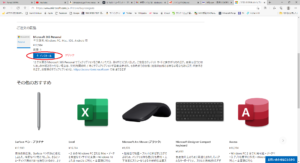
クリックで拡大
②このような画面が開くのでインストールをクリックする。
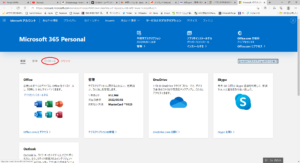
クリックで拡大
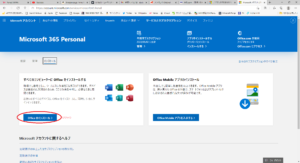
クリックで拡大
④既定のバージョン、日本語になっているか確認してインストールをクリックする。
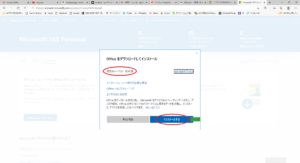
クリックで拡大
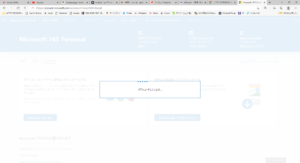
クリックで拡大
⑥ダウンロードが終わると右上にポップアップが出てくる。画面はMicrosoft Edgeを使用した場合の画面ですので、他のブラウザを使っている場合はポップアップの表示が違いますが、同様にファイルを開くをクリックする。
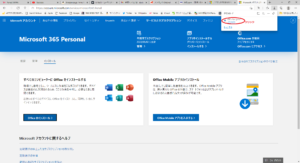
クリックで拡大

クリックで拡大
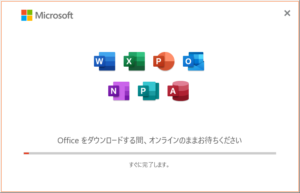
クリックで拡大
⑨ダウンロード完了です。閉じるをクリックしてください。お疲れ様です。
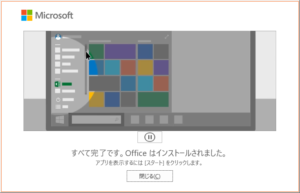
クリックで拡大
エクセルの起動&初期設定を行う
①まずはエクセルを起動します。デスクトップ左下のスタートボタンをクリックすると、インストールしたMicrosoft 365 Personalのソフトが表示されているので、その中から緑のアイコンのExcelをクリックする。
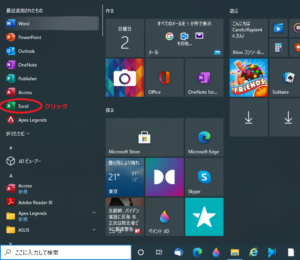
クリックで拡大
②初めて起動するとOfficeを利用できますという画面が開くので、[はじめに]というボタンをクリックする。
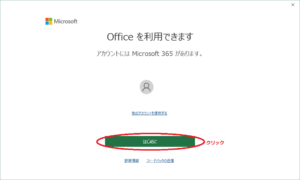
クリックで拡大
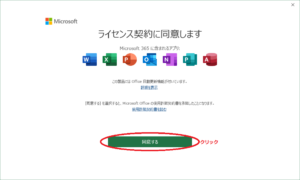
クリックで拡大
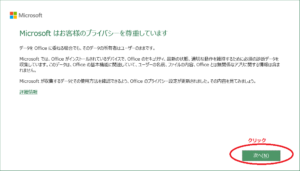
クリックで拡大
⑤利用状況データなどをMicrosoftへ送信するかどうかの設定。お好みで選択して確認ボタンをクリックする。ちなみに私は「はい」を選択しました。
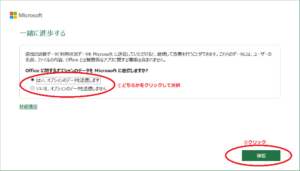
クリックで拡大
⑥特に設定する必要はないのでそのまま完了をクリックする。
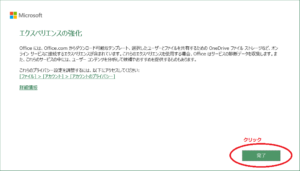
クリックで拡大
⑦OKをクリックする。初回起動時に出てくる設定は以上です。

クリックで拡大
⑧これがエクセルのスタート画面。初期設定ではエクセルを起動するとこの画面が表示されるようになっているが、いちいち空白のブックをクリックするのは面倒なので、スタート画面が表示されないように設定を変えます。一旦空白のブックをクリックする。

クリックで拡大
⑨これが空白のブック。エクセルはこのワークシート上で作業をするのが基本なので、起動したらこの画面が開くように設定を変えます。左上のファイルをクリックする。
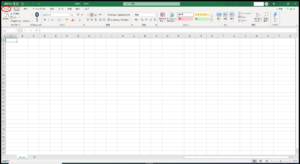
クリックで拡大
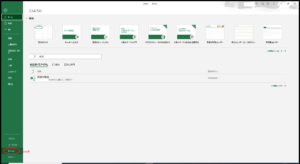
クリックで拡大
⑪全般の設定画面が開くので、一番下の[起動時にスタート画面を表示する]のレ点をクリックして外してOKをクリックする。これでエクセルを起動すると空白のブックが開くようになります。
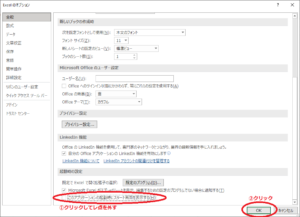
クリックで拡大
⑫最後に上段左側にあるクイックアクセスツールバーに印刷関係のボタンを表示させておきましょう。画面通りクリックしていくとツールバーにボタンが表示されます。
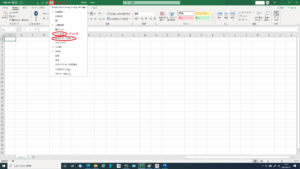
クリックで拡大
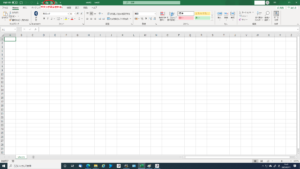
クリックで拡大
主な基本操作を覚えよう
セルの選択
セルとはマス目になっている1つの目のことを言います。エクセルではこのセル一つの中に、様々な情報が入っています。まずはマウスを動かして目的の位置にマウスポインターをあわせて、マウス左ボタンをクリックして好きなセルを一つ選択してください。
文字入力
選択したセルに文字を入力します。キーボードの好きな文字を入力してください。エクセルを起動した最初は半角入力になっているのでアルファベットで入力されます。日本語の入力をしたい場合は、キーボードの半角/全角を押すと日本語入力に切り替わります。入力後、キーボードのEnterを押すと入力が確定されます(全角の場合は2回押すと確定)。
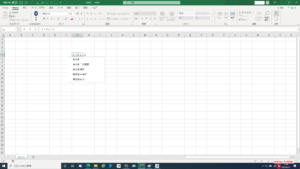
クリックで拡大
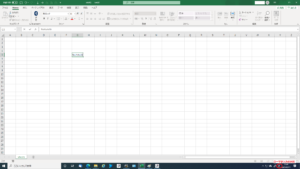
クリックで拡大
ファイルの保存
作成したファイルは保存をしておかないと消えてしまいます。初めて保存するファイルは『名前を付けて保存』をします。保存先を選択する画面が出てくるので、ファイルを保存したいフォルダを選択して、お好みのファイル名を入力して保存します。すでに保存してあったファイルを開き、修正をした状態を上書き保存する場合は『上書き保存』をしてください。上書き保存の場合はファイル画面を出さなくても、右上の×ボタンをクリックすると変更を上書きするかメッセージが出てきます。大事なファイルはこまめに保存しておくことをお勧めします。
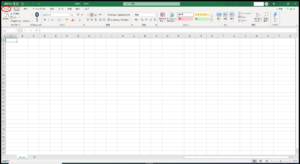
クリックで拡大
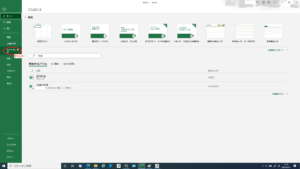
クリックで拡大
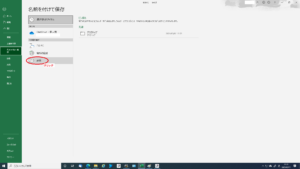
クリックで拡大
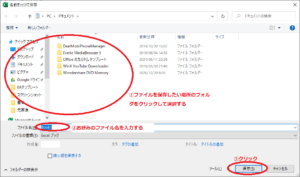
クリックで拡大
まとめ
まずはエクセルになれてもらいたいので、いろんな文字を入力して、その状態を自分の好きな場所に保存できるように練習をしてください。引き続き、標準機能・関数・VBAマクロの3つに分けて説明していきます。標準機能では文字の装飾やセルに罫線を引いて表を作成するなど基本的な使い方から、あまり知られていないけど便利な機能を紹介します。エクセルの醍醐味とも言える関数では単純な四則計算に始まり、複雑な配列数式まで紹介します。VBAマクロはプログラミングの一種ですが、エクセルには自動記録機能があり、比較的簡単な操作であればそれだけで自動処理プログラムができ、手作業では何時間もかかるような仕事が数秒で終わらすことも可能となります。興味のあるページからご覧ください。
新着記事

便利機能
2022/4/9
Excel-名前を姓と名に分ける【フラッシュフィル】の使い方
名簿などを作っている時に、名前を姓と名に分けて入力するか、スペースを空けて一つのセルに入力するか迷う時があります。後々後悔することもしばしばありますが、そんな時に便利なのがフラッシュフィルです。一つのセルに入力されている名前を姓と名に一瞬で分けてくれます。逆に姓と名が別々になっているものを一つにするこも可能です。実に簡単なので覚えておくと何かと便利な機能です。 Excel-フラッシュフィル 目次1 名前を姓と名に分割する2 別々になっている姓と名を結合する3 メールアドレスを分割・結合する4 ...
続きを読む

便利機能
2022/4/8
Excel-フィルター機能の使い方
エクセルのフィルター機能は膨大な量のデータベースから必要な条件に該当するデータだけを抽出する機能です。何万行というデータの中から「この条件に合うデータだけ抽出したい」という時に、目で見て抽出していたら何日かかるかわかりません。その時にフィルター機能を使うと一瞬で必要なデータだけが抽出できます。抽出したデータを基にいろんな分析ができるのがフィルター機能の醍醐味です。 Excel-フィルター機能 目次1 基本的な使い方2 SUBTOTAL関数を使った集計3 まとめ こんな時に便利 膨大なデータベ ...
続きを読む

便利機能
2022/4/8
Excel-入力規則の使い方
入力規則とはあらかじめセルに入力できる値を制限しておく機能です。入力する項目が限られている時はリスト化してマウスで選択するだけで入力することができます。また第三者に発注書などの資料を渡して入力してもらう際、予期せぬ入力をされてしまい、結果的におかしな資料になってしまうようなこともあるため、事前にセルに入力できる値を制限しておくことによりトラブルを未然に防ぐことができます。 Excel-入力規則 目次1 基本的な使い方1.1 【設定】1.2 【入力時メッセージ】1.3 【エラーメッセージ】1. ...
続きを読む

便利機能
2022/4/8
Excel ショートカット一覧【便利技収録】
基本的なコピー&貼り付けから、セルの移動・選択などマウス操作では時間がかかる操作も、ショートカットを使えば一瞬で操作が完了します。ここでは比較的よく使用するショートカットを紹介しますので、ぜひ覚えて活用してください。 参考 印刷用は下記よりダウンロード可能です。 ・ショートカット早見表(縮小版A4用紙1枚)JPG ・ショートカット集(拡大版A4用紙9枚)PDF エクセル-ショートカット集 目次1 ファイル操作2 検索 / 置換3 入力 / 挿入 / 削除 / 編集4 ワークシート操作5 コピ ...
続きを読む

関数・数式
2022/4/8
Excel【INDEX】【MATCH】の使い方
INDEXは検索関数の一つで、VLOOKUPよりは知名度は低い関数ですが、柔軟な検索が可能となっており、VLOOKUPではできない検索も可能となります。INDEX単体で使ってもあまり意味がなく、MATCHなどとセットで使うのが基本だと覚えてください。MATCHの使い方も一緒に解説します。 エクセル関数-INDEX 目次1 INDEX関数の使い方1.1 基本的な使い方1.2 MATCH関数と組み合わせて使う1.3 領域番号を使って複数の表を切り替えて参照する2 MATCH関数の使い方2.1 完全一致の検索2 ...
続きを読む