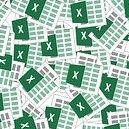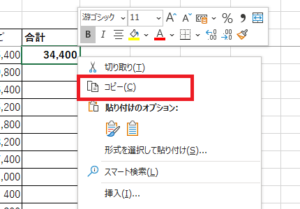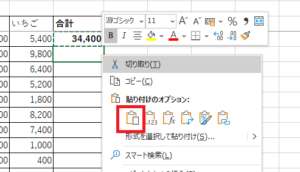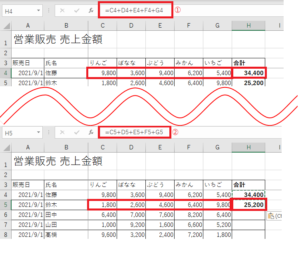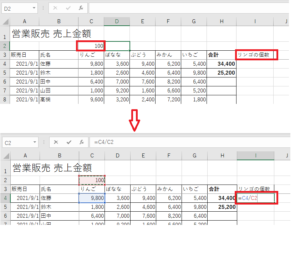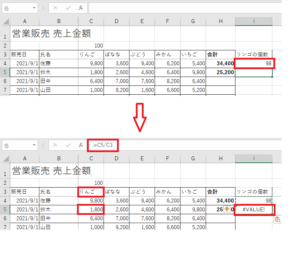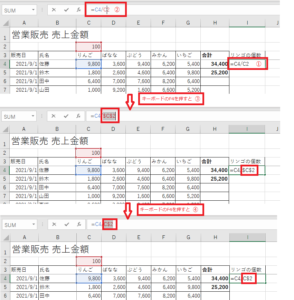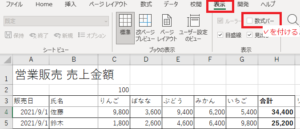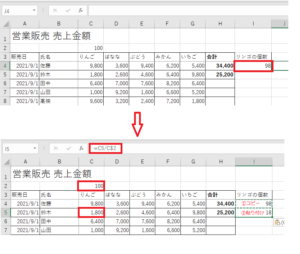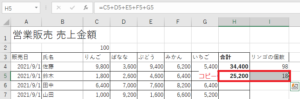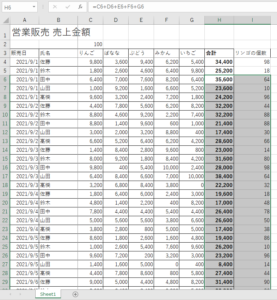数式を一つ作り、それを利用してコピー&貼り付けで使用することは多々あります。その時に参照設定をちゃんとしておかないと、思い通りの結果が返ってきてくれません。『このセルはコピーしてもそのセルのまま動かないでいいのに』という思いは誰もが経験します。数式を作る時の基本的な考え方は【一つ作ったらコピーして使う】です。そのため参照設定は非常に重要な部分になり、これを知らずにコピーした後に手修正をしている人は意外と多いです。そんな無駄な作業をしないようにここできっちりマスターしてください。サンプルファイル【営業販売 売上金額】を使用して解説していきますので、まだ持っていない方は下記リンクよりZipファイルをダウンロードして解凍(展開)してからご使用ください。
エクセル-絶対参照・相対参照
セルの絶対参照・相対参照
関数とは直接関係ありませんが、数式を作る上で欠かせない【絶対参照・相対参照】についてここで解説しておきたいと思います。先程作ったセルH4の数式をコピーしてその下セルH5に貼り付けてみてください。
※図は【エクセル関数1-四則演算】からの続きのため初期ダウンロードファイルとは違っています。
上の①が最初に作った数式で、下の②がコピーして貼り付けた数式。数式内の4という数字が、貼り付け後は5に変わっています。これが【相対参照】です。要は貼り付け先がコピー元の一つ下なら、数式内のセルも全て一つ下に勝手に変わります。上下左右のどこへ貼り付けても同じように上下左右が変化した数式になります。
では次は絶対参照について説明します。先程の相対参照はコピーの貼り付け先に応じて数式も動きましたが、絶対参照は文字通りコピーしても数式内が動かないようにするための設定です。どういう時に使うのかこの表を利用して簡単に説明します。まずは図と同じように赤枠内を入力してください。りんごは1個100円とします。
=C4/C2の数式を入れてエンターをおすと98という数値が返ってきてちゃんと計算されていることが確認できます。次にその数式をコピーして一つ下のセルI5に貼り付けをすると【#VALUE!】という文字が返ってきます。これは数式のエラー値というもので、正しく計算がされていません。貼り付けた数式を確認すると=C5/C3となっています。解読すると1800÷りんごですの計算ができずエラーになっています。これではコピーしても正しく計算されず、全ての行を手入力することになり大変な作業になります。そこでりんごの単価100が入力されたセルC2の2の部分だけ絶対参照にしてコピーしても動かないようにします。
①セルI4を選択して、②上の数式バーをクリックしてカーソルをCと2の間におき、③その状態でキーボードのF4を押す。(もしも数式バーがない場合は、リボンの【表示】の中にある【数式バー】の左側を☑の状態にすれば表示されます。)すると$C$2という表示に変わります。この【$】が絶対参照を意味する符号で、これが前に付いているセル番地は、コピー&貼り付けしても絶対に動きません。
ポイント
$C$2・・・上下左右どこにコピー&貼り付けしてもC2のまま
C$2・・・上下にコピー&貼り付けしても2のままだが、左右は動く
$C2・・・左右にコピー&貼り付けしてもCのままだが、上下は動く
今回の場合は上下には動かないようにするため、F4をもう一度押してC$2の状態にしてEnterを押しましょう。
すると先程と同じ98という正しい結果が返ってますので、セルI4をコピーしてセルI5に貼り付ける。今度は18という数値が返ってきて正しく計算されていることが確認できます。これで下方向にコピー&貼り付けするだけで全ての行の計算ができます。合計と一緒にコピーしますのでセルH5とI5を選択してコピーしてください。
上級テクニック!
大きなセル範囲選択のキーボードショートカット技第2弾を紹介します。ここではセルH6からセルI153までを選択する手順を説明します。
①セルH6からセルI6までをマウスで選択する。
②その状態でキーボードの と
と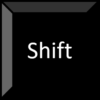 を押しながら
を押しながら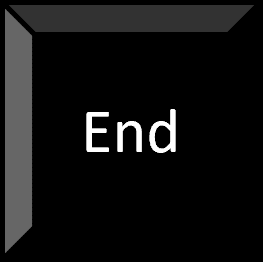 を押す。
を押す。
③すると選択しているセルからデータが入力されている一番右下のセルまでが全て選択される。
仮にデータが何万行あったとしても一発で選択できるので、この技を知っているだけでも作業時間は大きく短縮できます。自然と指が動くようになるまでになれば百人力です。ぜひともマスターしてください。
※Endキー単体を押すと表の一番右下へ移動します。CtrlとShiftを同時使うことにより範囲指定が可能になる技です。
まとめ
今回はセルの絶対参照と相対参照について解説しました。数式を作る時はコピーする場合のことを考えて作るのが基本です。その時に相対的に動いていいセルと絶対に動かさないセルを見極めて正しく参照設定をしておかないと無駄な作業が発生します。数式は【一つをじっくり時間をかけて作り、それをコピーして使う】が基本です。コピーした後に全部の数式を手修正するようなことのないように、ここでしっかりと参照設定を理解してマスターしてください。
新着記事