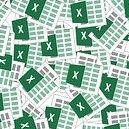関数の中で恐らく一番使用することが多い【SUM】について紹介します。指定したセル範囲の合計値を求める関数になります。集計表を作る時に一番端に合計を表示するのはごく当たり前のこと。いろんなセルの指定方法があるのでぜひマスターしてください。
エクセル関数-SUM
連続するセル範囲の合計
セルH4にセルC4からセルG4までの合計を算出します。数式の基本は半角文字で入力する必要があるので注意してください。【=su】まで入力するとsuで始まる関数の一覧が表示されるので【SUM】を探して選択し、ダブルクリックするかキーボードの【tab】を押してください。

SUMを入力する
すると【 =SUM( 】と自動入力されます。そのままの状態で、マウスを使ってセルC4からセルG4を選択します。すると【=SUM(C4:G4 】と自動入力されます。

合計するセル範囲を選択する
最後に【 ) 】を手入力してEnterを押すと選択した範囲の合計値が算出される。今回は行の合計で説明しましたが、列の場合も同じやり方で算出できます。

)を手入力してEnterを押す
連続しないセル範囲の合計
次は離れたセル範囲の合計を算出する方法です。基本的な数式の入力方法は先ほどと同じです。セルC4とセルE4とセルG4の合計を算出する場合、まずセルC4をクリックしてマウスをはなします。次にキーボードの【ctrl】を押しながらセルE4をクリックしてはなします。この時点で数式が【=SUM(C4,E4】となっていると思います。先程とはセルとセルの間がカンマ(,)で区切られており、【C4とE4】という意味になります。同じように【ctrl】を押しながらセルG4をクリックしてはなします。最後に【 ) 】を手入力してEnterを押すと離れた3つのセルの合計が算出されます。

2つ目以降のセル選択時、Ctrlを押しながらクリックする
別シートにあるセル範囲の合計
違うシートにあるセルに対しても同じ要領で合計値を計算できます。例としてシート2021年8月とシート2021年9月の集計表にあるりんごの合計をシート累計に算出します。

上から8月、9月、累計の3つのシートを使う
【=SUM(】まで入力し、下のシートタブにある【2021年8月】をクリックする。8月の集計表が表示されるのでりんごの合計が入っているセルC159をクリックする。すると数式に【'2021年8月'!C159】と自動入力されます。これがシート2021年8月のセルC159を表しています。

シート2021年8月のりんごの合計を選択する
次は9月を選択しますが、その前にカンマ【,】を手入力してください。入力せずに9月のシートをクリックすると先程選択した8月の数式が消えてしまうの注意してください。カンマ入力後、シートタブにある【2021年9月】をクリックして、セルC154をクリックする。

カンマ(,)は手入力する
最後は【)】を入力してEnterを押すと数式が完成します。正しくできていれば合計値が返ってきたはずです。

完成した数式
シート間の串刺し合計
同じ配列になっている連なった複数シートに対してまとめて合計する方法を紹介します。先程紹介した別シート合計の方法でも可能ですが、シートが大量にあると面倒なので、一発で終わらす技になります。図のように1年分の月別売上表(赤枠)が12個あり、年間の累計表(緑枠)へ種類別の累計を算出します。

12ヶ月分の月別シートにある合計を累計シートへ算出する
【=SUM(】まで入力し、①シート【2020年4月】をクリックして選択してから、②キーボードのshiftを押しながらシート【2021年3月】をクリックする。

数式を入力する
すると4月と3月の間にあるシートが全て選択状態になり、数式内に【'2020年4月:2021年3月'!】が自動入力される。あとはりんごの合計値があるセルC159をクリックして、最後に【)】を入力してEnterを押す。

12個のシートが全て選択状態になる
数式が完成して、累計シートのりんご欄に累計が算出されています。【=SUM('2020年4月:2021年3月'!C159)】は2020年4月から2021年3月までの間にある全シートのセルC159の値を足すという意味になります。

完成した数式
まとめ
関数SUMの使い方を紹介しました。集計表を作る際には必ず合計欄を作ることになると思いますので、その際に使いことになるのがSUMです。セルの指定方法によって結果が変わってくることもわかったかと思います。少し変わった【串刺し合計】についても紹介しました。あまり使う場面はないかもしれませんが、いざという時にこういうことができるということを思い出していただければ幸いです。
おすすめ!!
本サイトでは常に最新機能を兼ね備えるMicrosoft365 PersonalのExcelを使用しております。旧バージョンでは使用できない便利な機能や最新関数が盛りだくさんなのでぜひ下記よりご購入ください。



新着記事

便利機能
2022/4/9
Excel-名前を姓と名に分ける【フラッシュフィル】の使い方
名簿などを作っている時に、名前を姓と名に分けて入力するか、スペースを空けて一つのセルに入力するか迷う時があります。後々後悔することもしばしばありますが、そんな時に便利なのがフラッシュフィルです。一つのセルに入力されている名前を姓と名に一瞬で分けてくれます。逆に姓と名が別々になっているものを一つにするこも可能です。実に簡単なので覚えておくと何かと便利な機能です。 Excel-フラッシュフィル 目次1 名前を姓と名に分割する2 別々になっている姓と名を結合する3 メールアドレスを分割・結合する4 ...
続きを読む

便利機能
2022/4/8
Excel-フィルター機能の使い方
エクセルのフィルター機能は膨大な量のデータベースから必要な条件に該当するデータだけを抽出する機能です。何万行というデータの中から「この条件に合うデータだけ抽出したい」という時に、目で見て抽出していたら何日かかるかわかりません。その時にフィルター機能を使うと一瞬で必要なデータだけが抽出できます。抽出したデータを基にいろんな分析ができるのがフィルター機能の醍醐味です。 Excel-フィルター機能 目次1 基本的な使い方2 SUBTOTAL関数を使った集計3 まとめ こんな時に便利 膨大なデータベ ...
続きを読む

便利機能
2022/4/8
Excel-入力規則の使い方
入力規則とはあらかじめセルに入力できる値を制限しておく機能です。入力する項目が限られている時はリスト化してマウスで選択するだけで入力することができます。また第三者に発注書などの資料を渡して入力してもらう際、予期せぬ入力をされてしまい、結果的におかしな資料になってしまうようなこともあるため、事前にセルに入力できる値を制限しておくことによりトラブルを未然に防ぐことができます。 Excel-入力規則 目次1 基本的な使い方1.1 【設定】1.2 【入力時メッセージ】1.3 【エラーメッセージ】1. ...
続きを読む

便利機能
2022/4/8
Excel ショートカット一覧【便利技収録】
基本的なコピー&貼り付けから、セルの移動・選択などマウス操作では時間がかかる操作も、ショートカットを使えば一瞬で操作が完了します。ここでは比較的よく使用するショートカットを紹介しますので、ぜひ覚えて活用してください。 参考 印刷用は下記よりダウンロード可能です。 ・ショートカット早見表(縮小版A4用紙1枚)JPG ・ショートカット集(拡大版A4用紙9枚)PDF エクセル-ショートカット集 目次1 ファイル操作2 検索 / 置換3 入力 / 挿入 / 削除 / 編集4 ワークシート操作5 コピ ...
続きを読む

関数・数式
2022/4/8
Excel【INDEX】【MATCH】の使い方
INDEXは検索関数の一つで、VLOOKUPよりは知名度は低い関数ですが、柔軟な検索が可能となっており、VLOOKUPではできない検索も可能となります。INDEX単体で使ってもあまり意味がなく、MATCHなどとセットで使うのが基本だと覚えてください。MATCHの使い方も一緒に解説します。 エクセル関数-INDEX 目次1 INDEX関数の使い方1.1 基本的な使い方1.2 MATCH関数と組み合わせて使う1.3 領域番号を使って複数の表を切り替えて参照する2 MATCH関数の使い方2.1 完全一致の検索2 ...
続きを読む