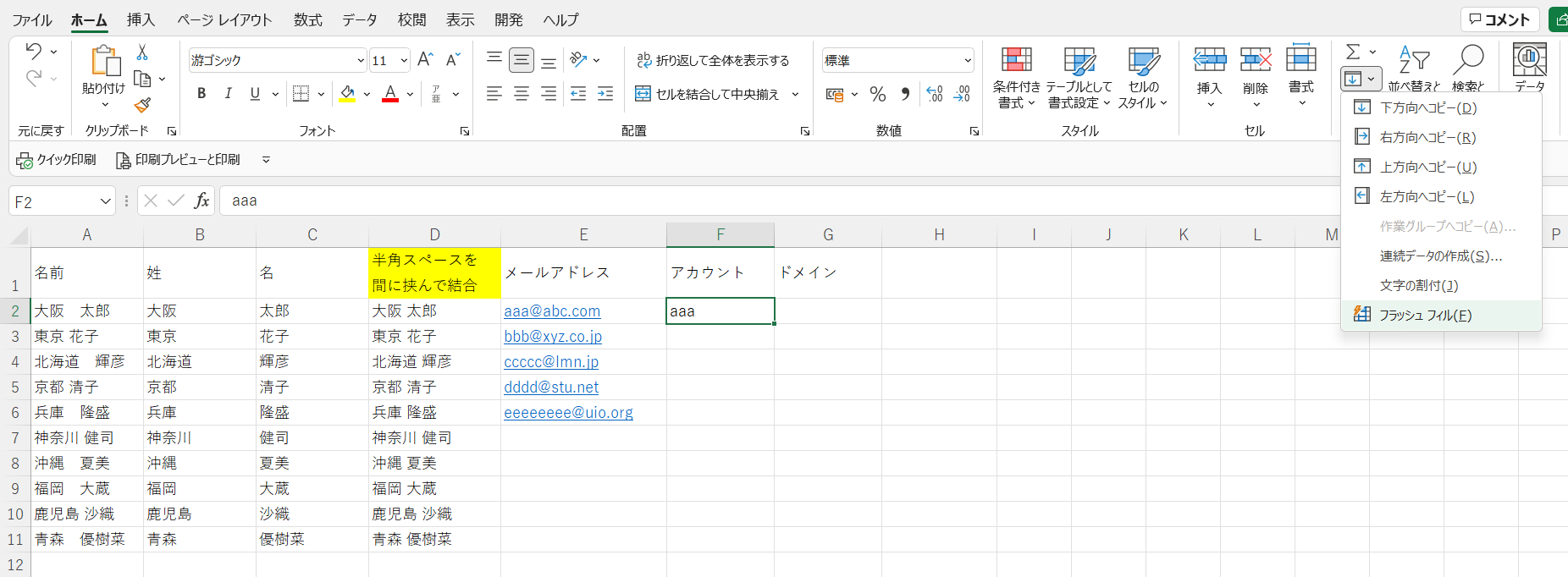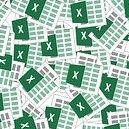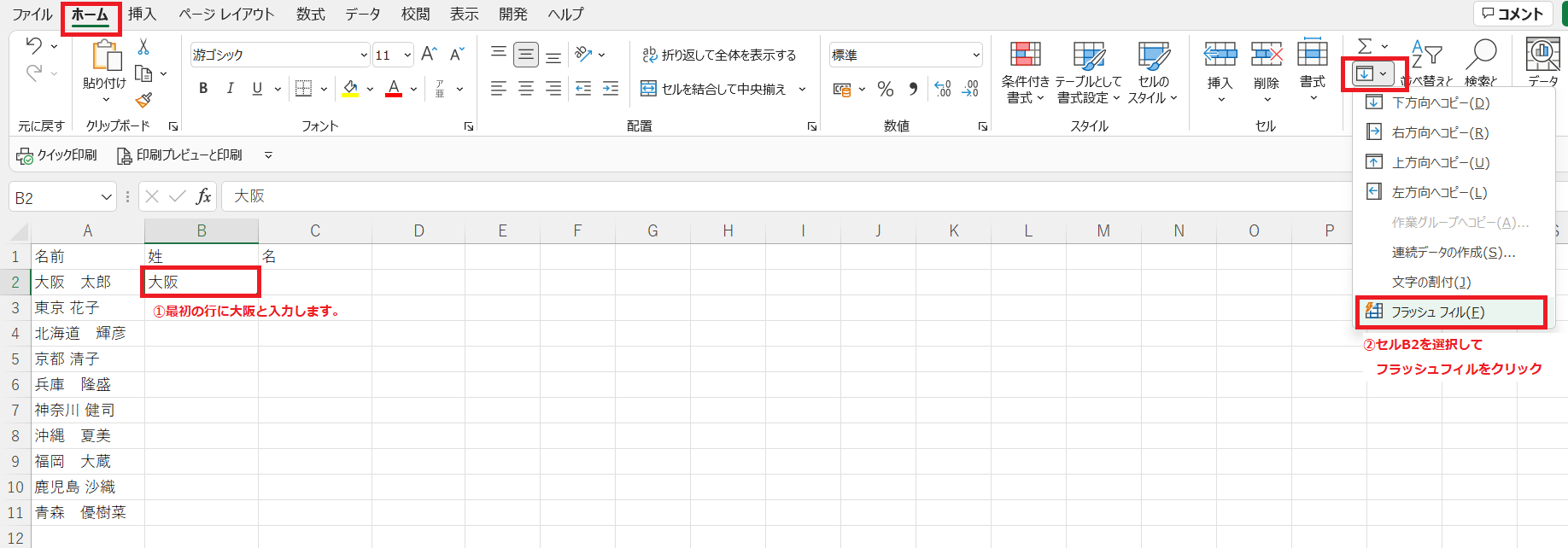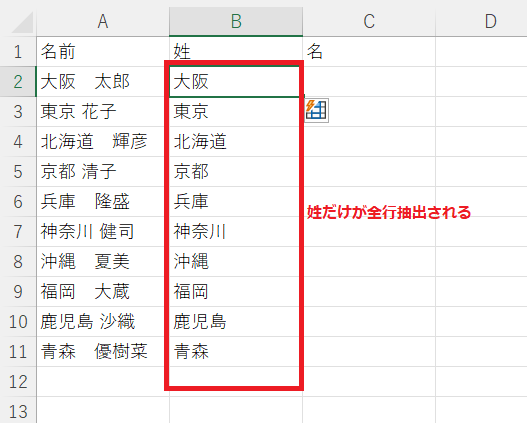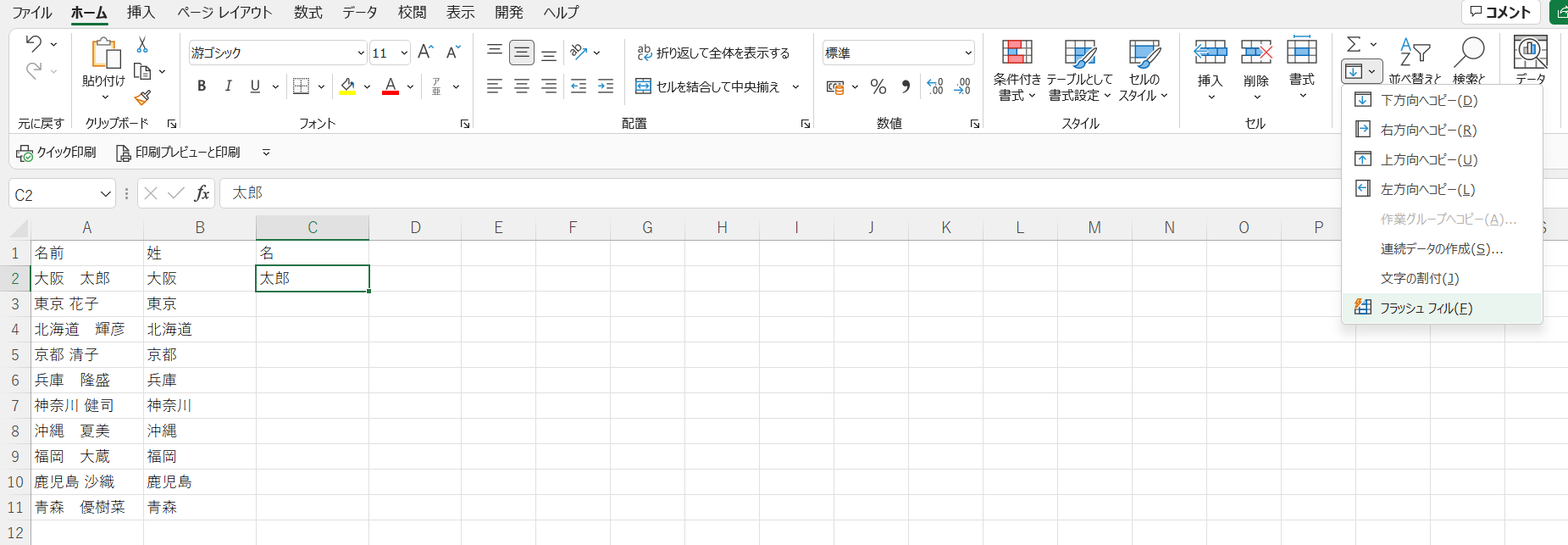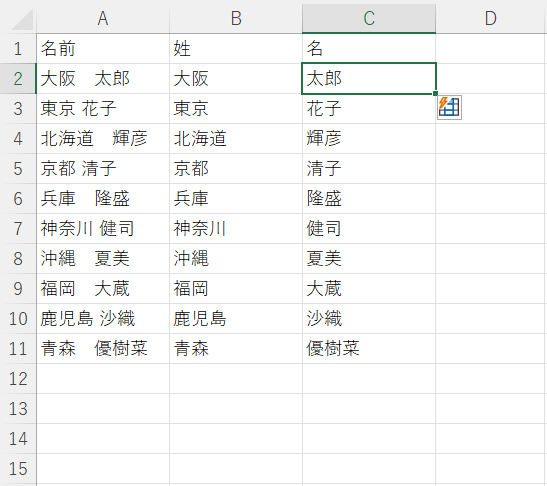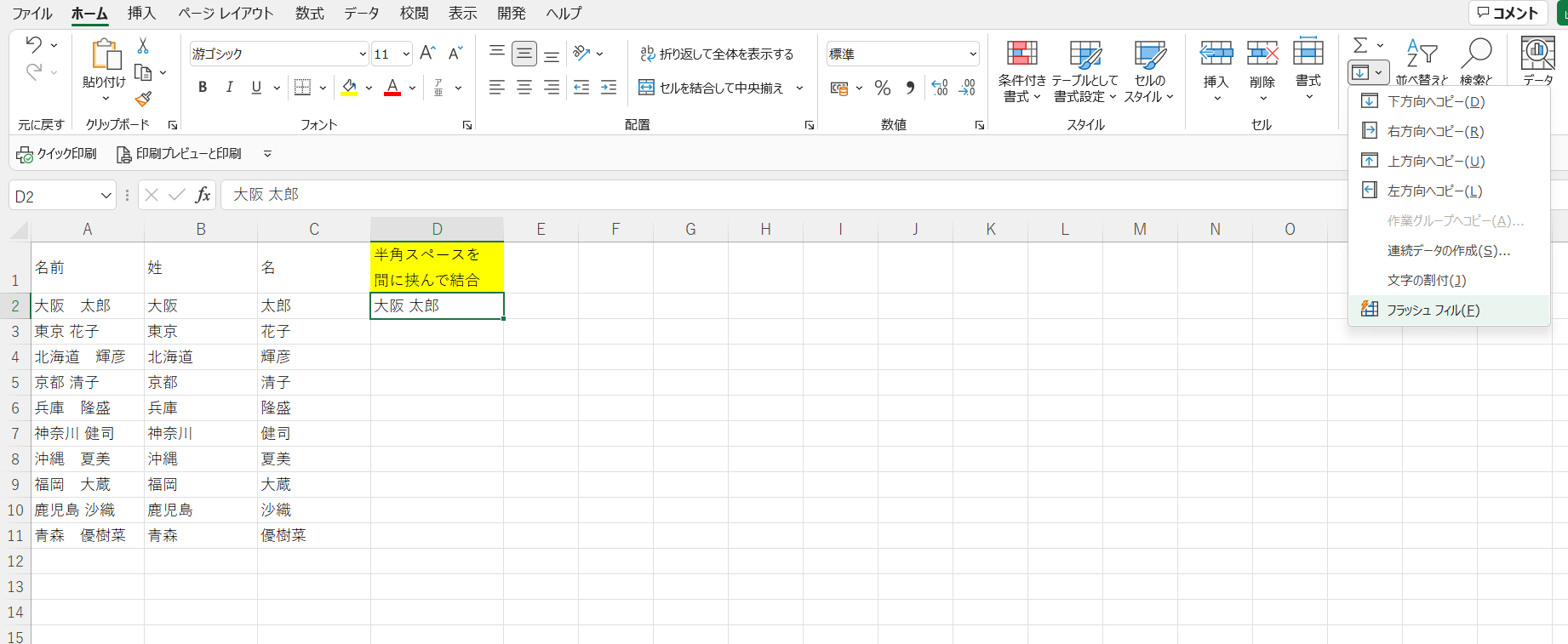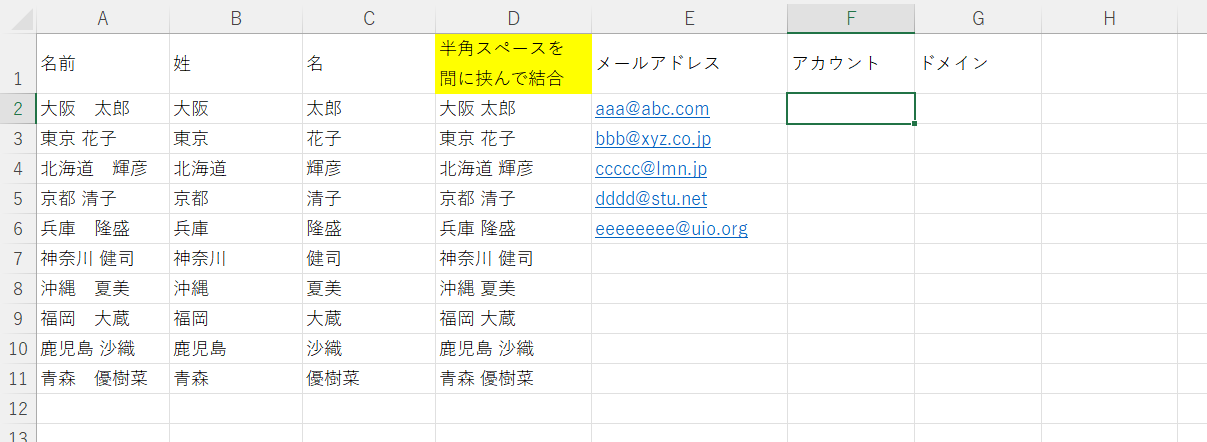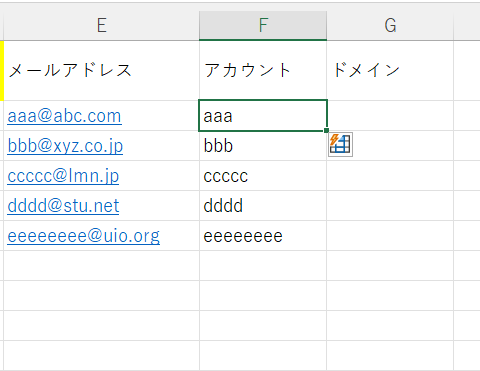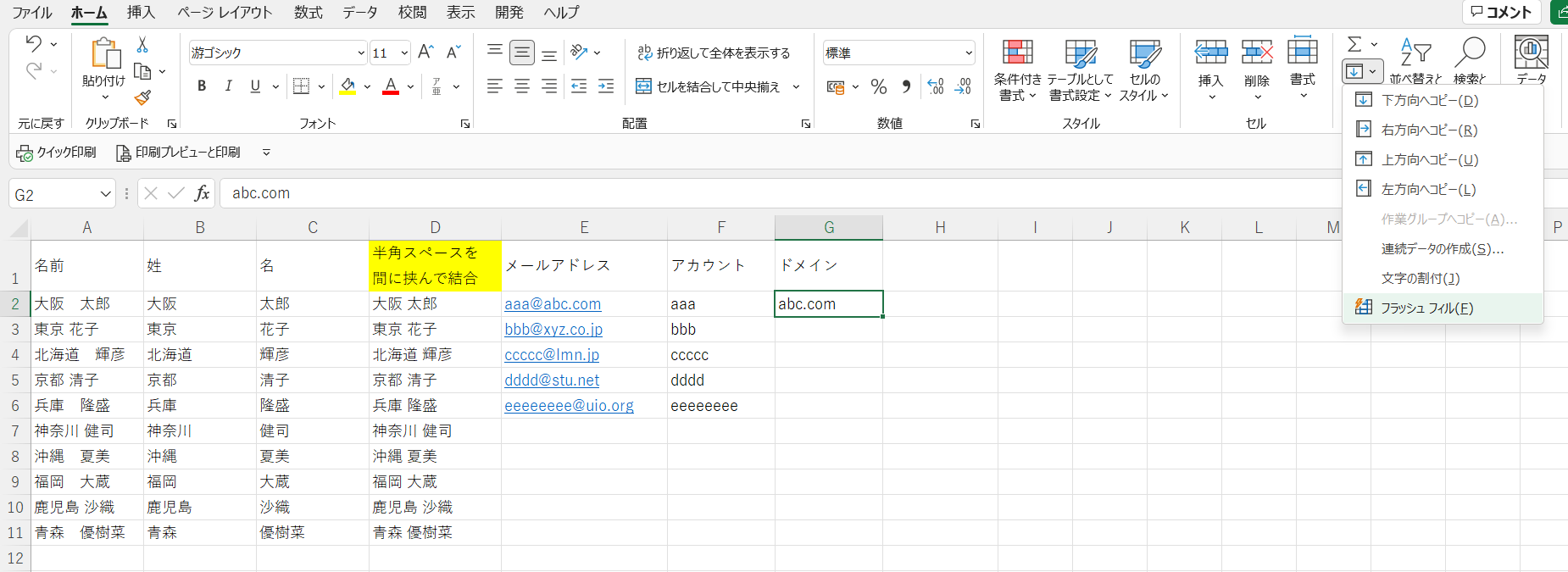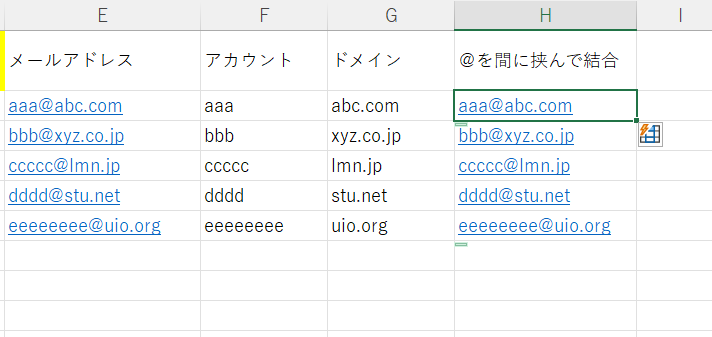名簿などを作っている時に、名前を姓と名に分けて入力するか、スペースを空けて一つのセルに入力するか迷う時があります。後々後悔することもしばしばありますが、そんな時に便利なのがフラッシュフィルです。一つのセルに入力されている名前を姓と名に一瞬で分けてくれます。逆に姓と名が別々になっているものを一つにするこも可能です。実に簡単なので覚えておくと何かと便利な機能です。
こんな時に便利
- 一つのセルに入力した名前を姓と名に分けたい
- 別々に入力した姓と名をスペースで区切って一つにしたい
- 顧客のメールアドレスのドメインだけを抜き出したい
名前を姓と名に分割する
早速やっていきましょう。下の図のように一つのセルに入力された名前を姓と名に分けたい時に役立つのがフラッシュフィルです。文字列関数を使って分けることもできますが結構面倒です。フラッシュフィルを使うと一瞬で分割できるので始めてやった時は感動すると思います。

姓と名が一つのセルに入力された名簿一覧
まずは最初の行に入力されている「大阪 太郎」の姓である大阪を入力する。大阪を入力したセルB2を選択している状態でフラッシュフィルを実行する。図のように上段リボンから選択しクリックしてもいいですが、ショートカットキーCtrl+Eを使った方が手早く実行できます。
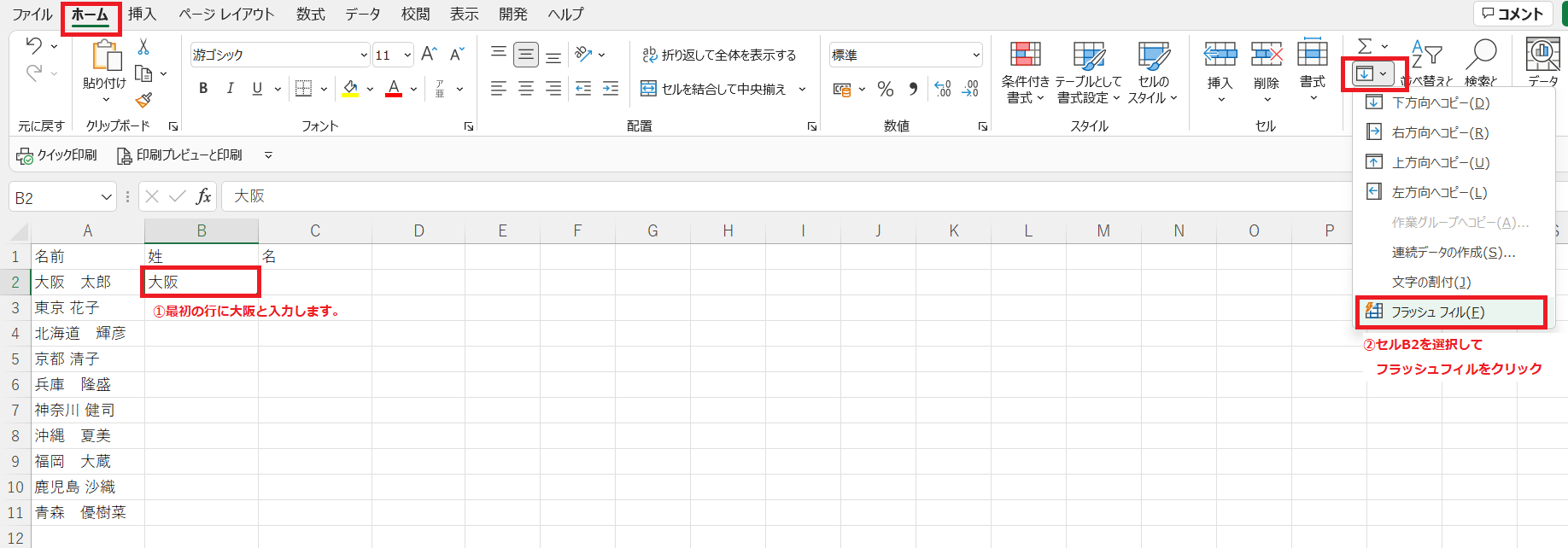
フラッシュフィルを実行する
すると全員の姓だけが一瞬で抽出されます。この場合はExcelがスペースを区切り位置の規則だと認識し、スペースまでを抽出しています。スペースには全角と半角が混ざっていますが、どちらも同じ規則と認識して上手く抽出されています。
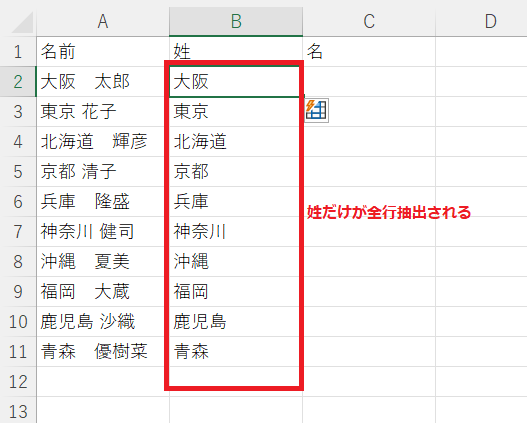
フラッシュフィルの実行結果。姓だけが抽出される。
同様に名の列もやってみます。最初の行に太郎を入力し、フラッシュフィルを実行します。
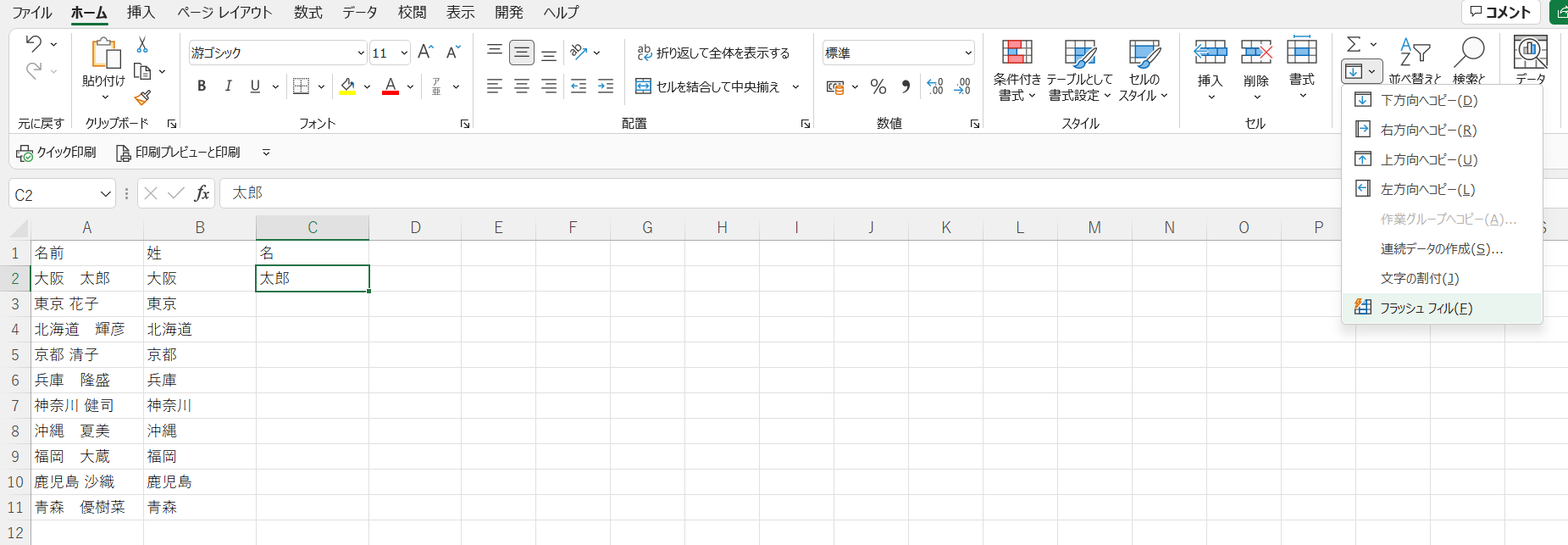
名も同じくフラッシュフィルを実行する
見事に一瞬で名だけが全員分抽出されました。
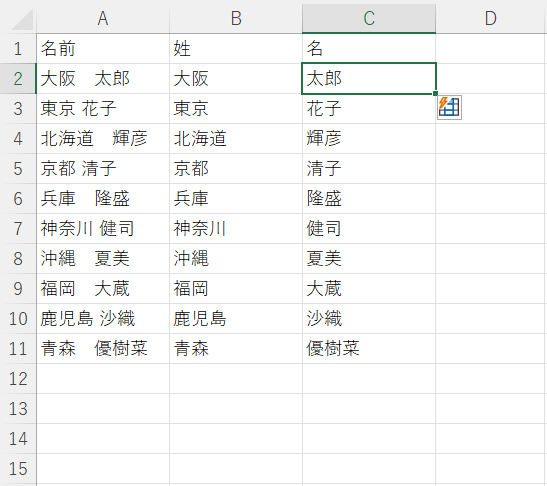
フラッシュフィルの実行後。名が全員正しく抽出される。
ポイント
フラッシュフィルを使う際には条件や規則性に注意が必要です。
・元の値が隣にあること
・1列ずつ処理すること(複数列は同時に処理できない)
・横方向への抽出はできない
・区切り位置となる明確な規則があること(スペース,@,-など)
別々になっている姓と名を結合する
今度は先ほど分割した姓と名を、元通り一つのセルに結合します。名がある列の隣に抽出するので、セルD2に大阪 太郎と入力し、そのセルを選択している状態でフラッシュフィルを実行します。
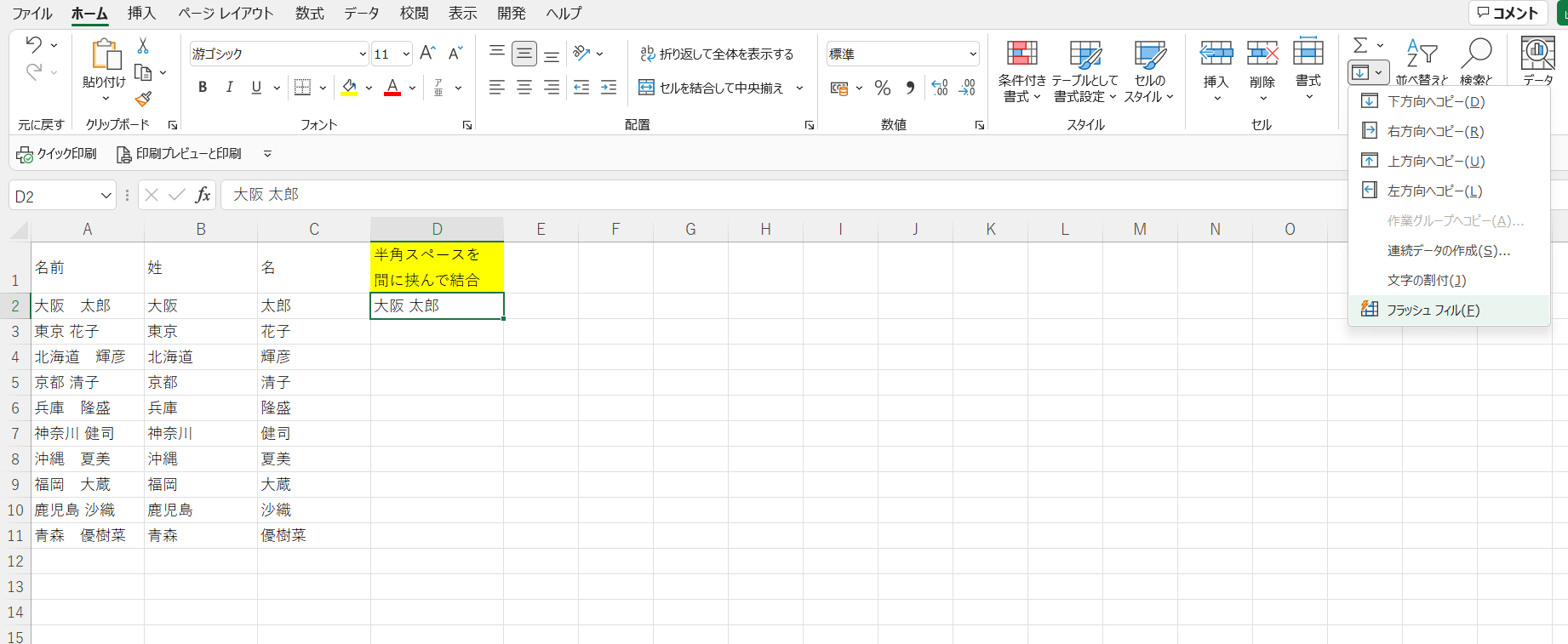
今度は別々に入力された姓と名を結合する
結合された名前が全員分抽出されます。尚、元の値ではスペースに全角と半角が混ざっていましたが、結合後の名前は最初の行に入力された状態になるので全て半角スペースで区切られた状態となります。引き続きメールアドレスを同じように処理していきます。
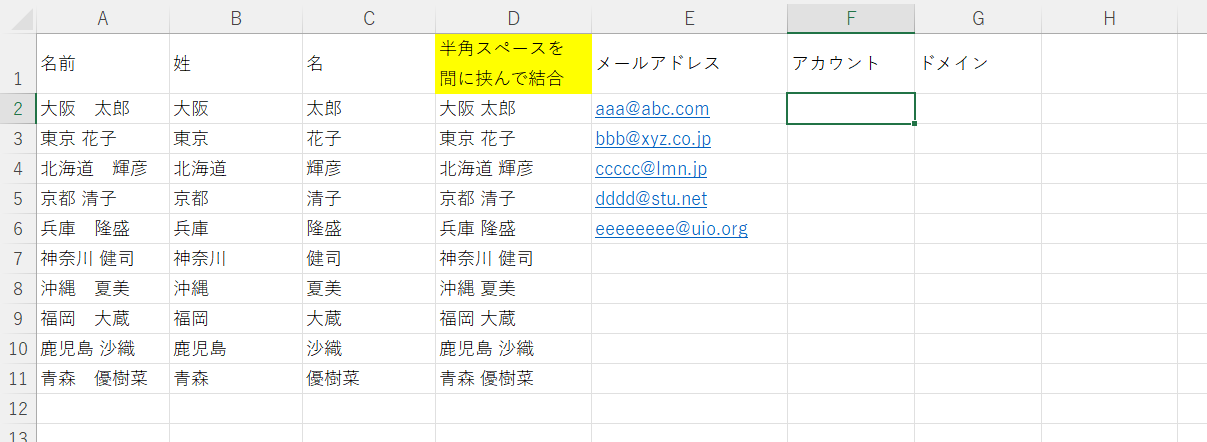
フラッシュフィル実行後。結合された名前が全員入力される。
メールアドレスを分割・結合する
同様に最初の行にaaaを入力してフラッシュフィルを実行します。
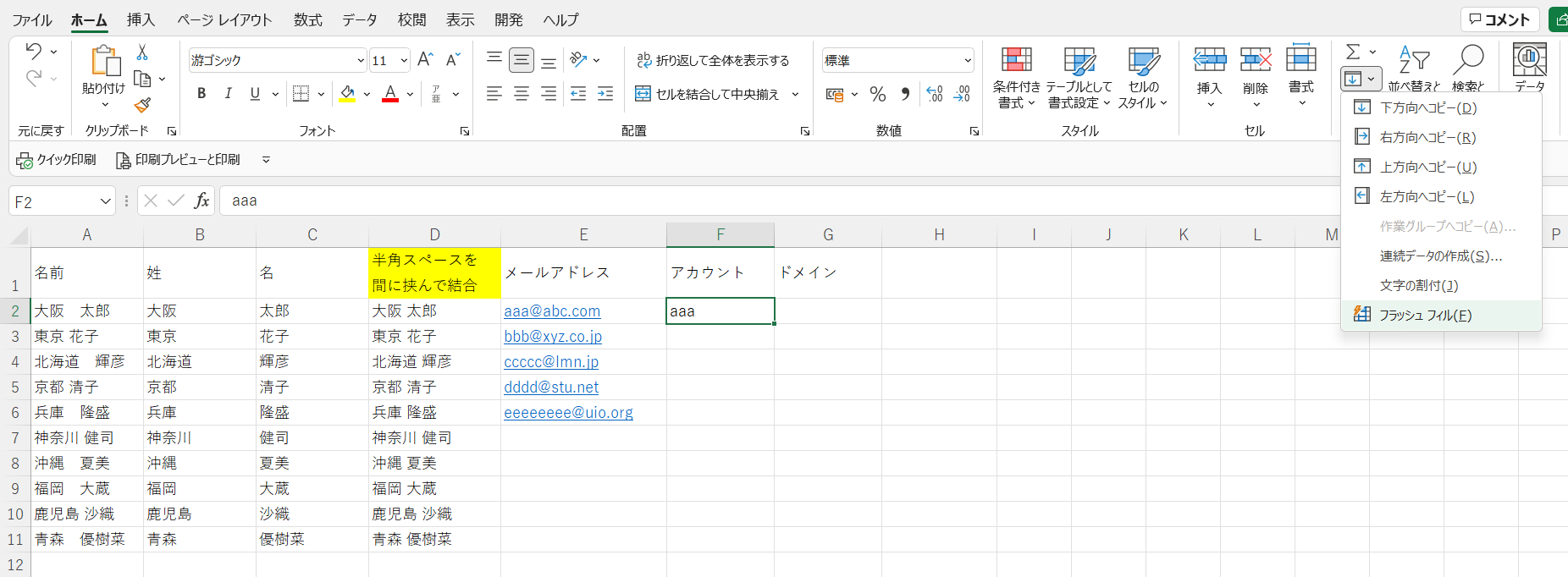
同様にメールアドレスも実行してみる
@マークの前までが全員分抽出されました。これはExcelが@を区切り位置だと認識し、それより前の文字を抽出した結果です。
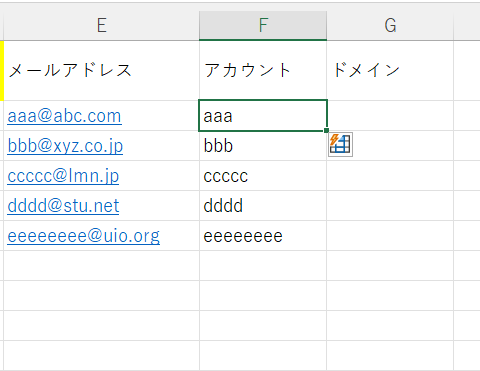
@マークから前のアカウントだけが抽出される
同様にドメインも実行してみます。
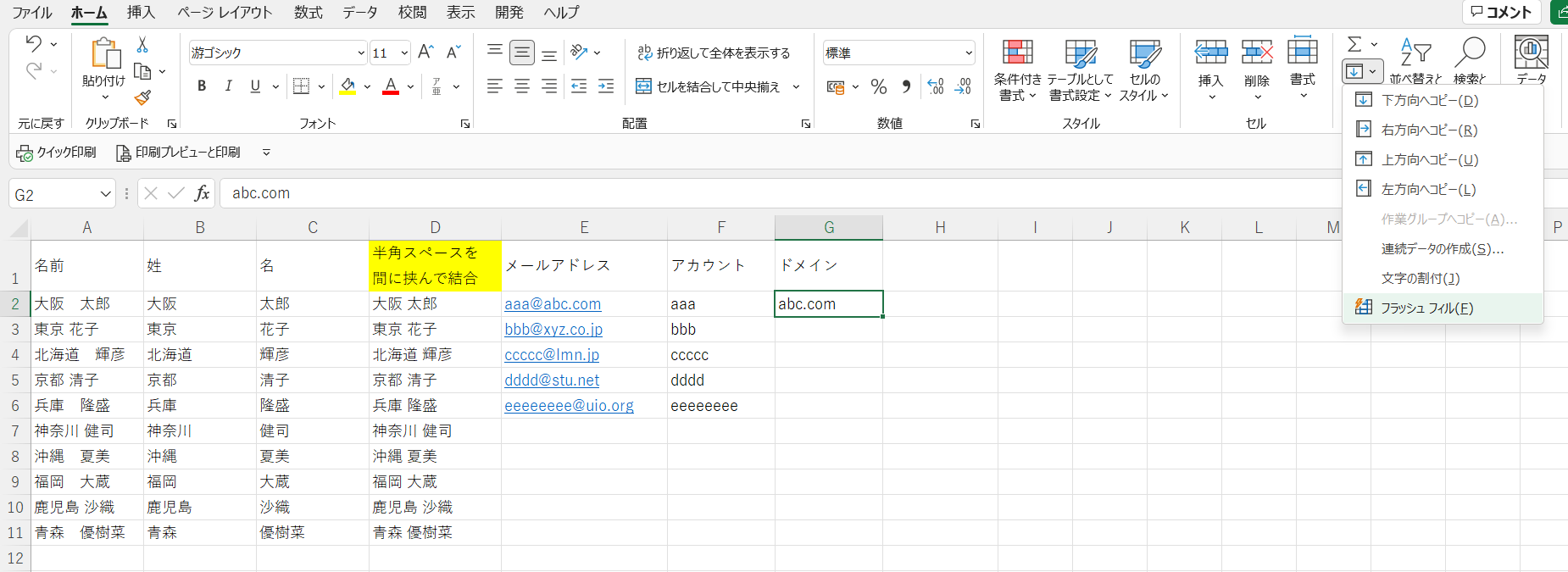
ドメインだけを抽出する
@マークから後ろのドメインが抽出されました。最後に分割したアカウントとドメインを使ってメールアドレスを抽出します。最初の行にaaa@abc.comを入力してフラッシュフィルを実行します。

アカウントとドメインを@で挟んで結合
アカウントとドメインの間に@マークが入ったメールアドレスが抽出されました。
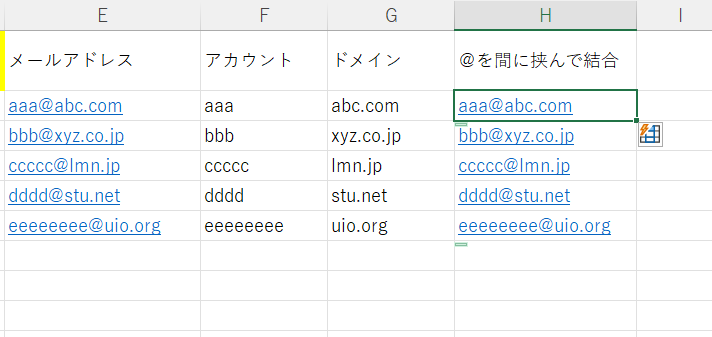
結合されメールアドレスが完成する
注意ポイント
区切り位置に明確な法則があればフラッシュフィルで分割が可能なので、電話番号や郵便番号を数字だけにすることも可能。ただし住所については正しく分割することはできません。都道府県を明確な区切り位置とは認識できず、”大阪府””和歌山”という風に文字数での抽出となり、正しい結果にはなりません。
分割された住所を結合することは可能です。
まとめ
名簿や住所録を扱うことが多い方は、今回のような作業が発生することがしばしばあると思います。似たような機能に【区切り位置】というのがありそれを使う方法や、文字列関数を使う方法もありますが、今回のようなパターンの時はフラッシュフィルを使うのが一番簡単で速いと思います。ぜひご活用ください。
おすすめ!!
本サイトでは常に最新機能を兼ね備えるMicrosoft365 PersonalのExcelを使用しております。旧バージョンでは使用できない便利な機能や最新関数が盛りだくさんなのでぜひ下記よりご購入ください。



新着記事

便利機能
2022/4/9
Excel-名前を姓と名に分ける【フラッシュフィル】の使い方
名簿などを作っている時に、名前を姓と名に分けて入力するか、スペースを空けて一つのセルに入力するか迷う時があります。後々後悔することもしばしばありますが、そんな時に便利なのがフラッシュフィルです。一つのセルに入力されている名前を姓と名に一瞬で分けてくれます。逆に姓と名が別々になっているものを一つにするこも可能です。実に簡単なので覚えておくと何かと便利な機能です。 Excel-フラッシュフィル 目次1 名前を姓と名に分割する2 別々になっている姓と名を結合する3 メールアドレスを分割・結合する4 ...
続きを読む

便利機能
2022/4/8
Excel-フィルター機能の使い方
エクセルのフィルター機能は膨大な量のデータベースから必要な条件に該当するデータだけを抽出する機能です。何万行というデータの中から「この条件に合うデータだけ抽出したい」という時に、目で見て抽出していたら何日かかるかわかりません。その時にフィルター機能を使うと一瞬で必要なデータだけが抽出できます。抽出したデータを基にいろんな分析ができるのがフィルター機能の醍醐味です。 Excel-フィルター機能 目次1 基本的な使い方2 SUBTOTAL関数を使った集計3 まとめ こんな時に便利 膨大なデータベ ...
続きを読む

便利機能
2022/4/8
Excel-入力規則の使い方
入力規則とはあらかじめセルに入力できる値を制限しておく機能です。入力する項目が限られている時はリスト化してマウスで選択するだけで入力することができます。また第三者に発注書などの資料を渡して入力してもらう際、予期せぬ入力をされてしまい、結果的におかしな資料になってしまうようなこともあるため、事前にセルに入力できる値を制限しておくことによりトラブルを未然に防ぐことができます。 Excel-入力規則 目次1 基本的な使い方1.1 【設定】1.2 【入力時メッセージ】1.3 【エラーメッセージ】1. ...
続きを読む

便利機能
2022/4/8
Excel ショートカット一覧【便利技収録】
基本的なコピー&貼り付けから、セルの移動・選択などマウス操作では時間がかかる操作も、ショートカットを使えば一瞬で操作が完了します。ここでは比較的よく使用するショートカットを紹介しますので、ぜひ覚えて活用してください。 参考 印刷用は下記よりダウンロード可能です。 ・ショートカット早見表(縮小版A4用紙1枚)JPG ・ショートカット集(拡大版A4用紙9枚)PDF エクセル-ショートカット集 目次1 ファイル操作2 検索 / 置換3 入力 / 挿入 / 削除 / 編集4 ワークシート操作5 コピ ...
続きを読む

関数・数式
2022/4/8
Excel【INDEX】【MATCH】の使い方
INDEXは検索関数の一つで、VLOOKUPよりは知名度は低い関数ですが、柔軟な検索が可能となっており、VLOOKUPではできない検索も可能となります。INDEX単体で使ってもあまり意味がなく、MATCHなどとセットで使うのが基本だと覚えてください。MATCHの使い方も一緒に解説します。 エクセル関数-INDEX 目次1 INDEX関数の使い方1.1 基本的な使い方1.2 MATCH関数と組み合わせて使う1.3 領域番号を使って複数の表を切り替えて参照する2 MATCH関数の使い方2.1 完全一致の検索2 ...
続きを読む