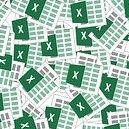基本的なコピー&貼り付けから、セルの移動・選択などマウス操作では時間がかかる操作も、ショートカットを使えば一瞬で操作が完了します。ここでは比較的よく使用するショートカットを紹介しますので、ぜひ覚えて活用してください。
参考
エクセル-ショートカット集
目次
ファイル操作
| Ctrl + Ō | ファイルを開く |
| Ctrl + N | ファイル(ブック)の新規作成 |
| Ctrl + S | ファイルを上書き保存する |
| F12 | ファイルを名前を付けて保存する |
検索 / 置換
| Ctrl + F | 検索 |
| Ctrl + H | 置換 |
| Ctrl + G | ジャンプ |
入力 / 挿入 / 削除 / 編集
| Ctrl + Enter | 選択したセル範囲内の全てのセルに、 入力モードになっているアクティブセルと 同じ値を入力する |
| Alt + Enter | セル内で改行する(入力モード中) |
| Ctrl + ; | 現在日付を入力する |
| Ctrl + : | 現在時刻を入力する |
| Ctrl + - | 選択範囲のセルを削除する |
| Ctrl + Shift + ; | セルを挿入する |
| F2 | アクティブセルを入力モードにする |
| Alt + Shift + ↑ | セルに入力された文字のふりがなを編集する |
ワークシート操作
| Shift + F11 | 新規ワークシートを挿入する |
| Ctrl + PageUp | ブック内の前のシートをアクティブにする |
| Ctrl + PageDown | ブック内の次のシートをアクティブにする |
コピー / 貼り付け
| Ctrl + C | 選択範囲をコピーする |
| Ctrl + X | 選択範囲を切り取る |
| Ctrl + V | コピーまたは切り取った範囲を貼り付ける |
| Ctrl + R | 選択範囲内左端セルを右方向のセルにコピーする |
| Ctrl + D | 選択範囲内上端セルを下方向のセルにコピーする |
書式
| Ctrl + 5 | 取り消し線の設定と解除を切り替える |
| Ctrl + Shift + 6 | 外枠の罫線を設定する |
| Ctrl + I | 斜体の設定と解除を切り替える |
| Ctrl + B | 太字の設定と解除を切り替える |
| Ctrl + U | 下線の設定と解除を切り替える |
名前定義
| Ctrl + F3 | 名前の定義 |
| F3 | 名前の貼り付け |
移動 / 選択
| Ctrl + A | 連続セル範囲を選択します (それ以外はワークシート全体) |
| Shift + Space | 選択範囲を行全体に拡張する |
| Ctrl + Space | 選択範囲を列全体に拡張する |
| Shift + 方向キー | 選択範囲を拡張する |
| Ctrl + Shift + 方向キー | データが入力されている連続セル範囲の端まで 選択範囲を拡張する |
| Ctrl + Shift + Home | 選択範囲をワークシートの 先頭のセル(A1セル)まで拡張する |
| Ctrl + Shift + End | 選択範囲をデータが入力されている 最後のセル(右下隅)まで拡張する |
| Ctrl + Shift + Ō | メモ(旧コメント)があるすべてのセルを選択する |
| Ctrl + Shift + : | アクティブセル領域(アクティブセルを含み、 空白の行と列で囲まれているデータ領域)を選択する |
| Shift + PageUp | 選択範囲を1画面上まで拡張する |
| Shift + PageDown | 選択範囲を1画面下まで拡張する |
| Shift + BackSpace | 範囲の選択を解除しアクティブセルだけを選択する |
| Ctrl + Shift + [ | 選択範囲の数式が直接または間接的に 参照するすべてのセルを選択する |
| Ctrl + Shift + ] | 選択範囲のセルを直接または間接的に 参照する数式が入力されたすべてのセルを 選択する |
| Ctrl + [ | 選択範囲の数式が直接参照するセルを選択する |
| Ctrl + ] | 選択範囲のセルを直接参照する数式が入力された セルを選択する |
| Alt + ; | 可視セルのみ選択する |
| Ctrl + 方向キー | データが入力された連続セル範囲の 先頭行、末尾行、左端列、または右端列 に移動する |
| Ctrl + Home | ワークシートの先頭(A1セル)に移動する |
| Ctrl + End | データが入力されている最終セル(右下隅) に移動する |
| Ctrl + BackSpace | アクティブセルが表示されるまでスクロールする |
表示 / 非表示
| Ctrl + 9 | 選択している行を非表示にする |
| Ctrl + 0 | 選択している列を非表示にする |
| Ctrl + Shift + 9 | 選択範囲内で非表示の行を再表示する |
| Ctrl + F1 | リボンの表示と非表示の切り替え |
| Ctrl + Shift + F1 | リボンとメニュー両方の表示と非表示の切り替え |
| Ctrl + Shift + U | 数式バーの展開と縮小の切り替え |
| Shift + F10 | ショートカットメニュー(右クリックメニュー) を表示する |
関数 / 計算
| Alt + Shift + = | SUM関数を挿入する |
| Ctrl + Shift + Enter | 数式を配列数式として入力する |
| F9 | ブック全体の再計算を実行する (計算方法が手動の時) |
| Shift + F9 | アクティブシート全体の再計算を実行する (計算方法が手動の時) |
その他
| Alt + F8 | マクロを表示する |
| Alt + F11 | Visual Basic Editorを起動する |
| Ctrl + Shift + L | フィルターを適用する |
| Ctrl + マウスホイール | 画面がホイール上方向で拡大、 ホイール下方向で縮小される |
| Ctrl + Z | 直前の操作を元に戻す |
| Ctrl + Y | 元に戻した操作を再度実行する 直前の操作を繰り返す |
| F4 | 直前の操作を繰り返す |
| Alt + F4 | アプリケーション(Excel)を終了する |
まとめ
今回は覚えておくと効率が上がる便利なショートカットを抜粋して紹介しました。扱うデータ量が増えれば増えるほどショートカットの便利さを実感できます。頭で覚えるというよりは体(指)で覚える感じになりますので、まずはショートカット早見表(縮小版A4用紙1枚)JPGを印刷してマウスを使わずに操作する練習をしてください。初めは操作に時間がかかるかもしれませんが、慣れれば確実に時短になります。
新着記事