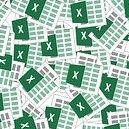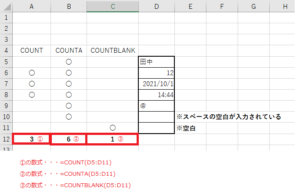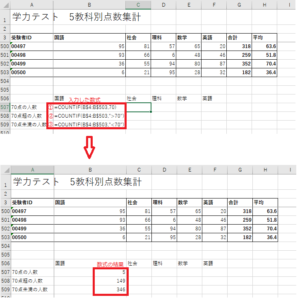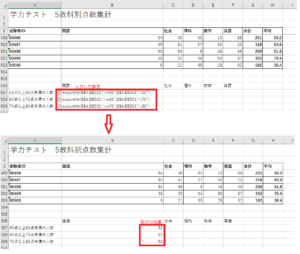今回は統計表を作る際に使用する【COUNT】関連の関数を紹介します。【COUNT】【COUNTA】【COUNTBLANK】【COUNTIF】【COUNTIFS】の5つの関数を一挙に紹介します。対象の件数をカウントしたり、選択範囲の中から条件に一致するデータの件数のみをカウントすることも可能です。
エクセル関数-COUNT関連
まずは5つの関数の概要を表にまとめましたので確認してください。
| 関数 | 使用例 | 意味 |
| COUNT | =COUNT(A1:A1000) | セルA1~セルA1000までの間の 数値・日付・時間が入力された セルの個数を返す |
| COUNTA | =COUNTA(A1:A1000) | セルA1~セルA1000までの間の 空白ではないセルの個数を返す |
| COUNTBLANK | =COUNTBLANK(A1:A1000) | セルA1~セルA1000までの間の 空白であるセルの個数を返す |
| COUNTIF | =COUNTIF(A1:A1000,">=80") | セルA1~セルA1000までの間の 80以上の数値が入力された セルの個数を返す |
| COUNTIFS | =COUNTIFS(A1:A1000,">=70",A1:A1000,"<80") | セルA1~セルA1000までの間の 70以上80未満の数値が入力された セルの個数を返す |
COUNT・COUNTA・COUNTBLANKについて
COUNT・COUNTA・COUNTBLANKについて紹介します。図の黒太枠の範囲をそれぞれの関数でカウントしています。対象となる行に〇をつけています。
①=COUNT(D5:D11)・・・返り値は3
②=COUNTA(D5:D11)・・・返り値は6
③=COUNTBLANK(D5:D11)・・・返り値は1
図でもコメントしていますが、空白については注意が必要です。見た目が何もなくてもスペースが入力されていたり、数式の返り値が空白になっているものもあるため、その場合は【COUNTBLANK】には含まれません。
COUNTIFについて
【COUNTIF】は指定範囲の中で、条件に一致するセルの個数を返す関数です。図は500人分の学力テスト 点数集計表で、
①=COUNTIF(B$4:B$503,70)
国語が70点ちょうどの人数
②=COUNTIF(B$4:B$503,">70")
国語が70点超の人数
③=COUNTIF(B$4:B$503,"<70")
国語が70点未満の人数
この3つを算出しています。条件指定には演算子やワイルドカードと言われる符号が使えますので下記の表で解説します。また条件に使用する値はセル参照を使用することも可能です。
条件指定符号(値の場合)
| 演算子 | 意味 | 使用例 | 意味 |
| = | 等しい | =COUNTIF(A1:A1000,"=70") | セルA1~セルA1000の間にあるデータの内 70と等しい値が入力されている セルの個数を返す |
| <> | 等しくない | =COUNTIF(A1:A1000,"<>70") | セルA1~セルA1000の間にあるデータの内 70と等しくない値が入力されている セルの個数を返す |
| > | ~より大きい | =COUNTIF(A1:A1000,">70") | セルA1~セルA1000の間にあるデータの内 70より大きい値が入力されている セルの個数を返す |
| >= | ~以上 | =COUNTIF(A1:A1000,">=70") | セルA1~セルA1000の間にあるデータの内 70以上の値が入力されている セルの個数を返す |
| < | ~より小さい | =COUNTIF(A1:A1000,"<70") | セルA1~セルA1000の間にあるデータの内 70より小さい値が入力されている セルの個数を返す |
| <= | ~以下 | =COUNTIF(A1:A1000,"<=70") | セルA1~セルA1000の間にあるデータの内 70以下の値が入力されている セルの個数を返す |
| ワイルド カード |
意味 | 使用例 | 意味 |
| * | 任意の文字列 | =COUNTIF(A1:A1000,"田*") | 田で始まる任意の文字列 (田中 良助、田代 徹、田村 丈太郎など) |
| =COUNTIF(A1:A1000,"*子") | 子で終わる任意の文字列 (田中 雅子、田代 智子、田村 佐智子など) |
||
| ? | 任意の1文字 | =COUNTIF(A1:A1000,"田?") | 田で始まる任意の1文字 (田中、田代、田村など) |
| =COUNTIF(A1:A1000,"?子") | 子で終わる任意の1文字 (雅子、智子、幸子など) |
条件指定符号(セル参照の場合)
| 演算子 | 意味 | 使用例 | 意味 |
| = | 等しい | =COUNTIF(A1:A1000,"="&B1) ※"="は省略可 B1のみでOK |
セルA1~セルA1000の間にあるデータの内 セルB1の値と等しい値が入力されている セルの個数を返す |
| <> | 等しくない | =COUNTIF(A1:A1000,"<>"&B1) | セルA1~セルA1000の間にあるデータの内 セルB1の値と等しくない値が入力されている セルの個数を返す |
| > | ~より大きい | =COUNTIF(A1:A1000,">"&B1) | セルA1~セルA1000の間にあるデータの内 セルB1の値より大きい値が入力されている セルの個数を返す |
| >= | ~以上 | =COUNTIF(A1:A1000,">="&B1) | セルA1~セルA1000の間にあるデータの内 セルB1の値以上の値が入力されている セルの個数を返す |
| < | ~より小さい | =COUNTIF(A1:A1000,"<"&B1) | セルA1~セルA1000の間にあるデータの内 セルB1の値より小さい値が入力されている セルの個数を返す |
| <= | ~以下 | =COUNTIF(A1:A1000,"<="&B1) | セルA1~セルA1000の間にあるデータの内 セルB1の値以下の値が入力されている セルの個数を返す |
| ワイルドカード | 意味 | 使用例 | 意味 |
| * | 任意の文字列 | =COUNTIF(A1:A1000,B1&"*") | セルB1の値で始まる任意の文字列 |
| =COUNTIF(A1:A1000,"*"&B1) | セルB1の値で終わる任意の文字列 | ||
| ? | 任意の1文字 | =COUNTIF(A1:A1000,B1&"?") | セルB1の値で始まる任意の1文字 |
| =COUNTIF(A1:A1000,"?"&B1) | セルB1の値で終わる任意の1文字 |
COUNTIFSについて
【COUNTIFS】は複数条件指定が可能になります。最大で127組の条件指定が可能ですが、あまり長すぎると理解しずらくなるのでおすすめしません。図の数式3つの意味は下記の通りです。
①=COUNTIFS(B$4:B$503,">=50",B$4:B$503,"<60")
国語が50点以上60点未満の人数
②=COUNTIFS(B$4:B$503,">=60",B$4:B$503,"<70")
国語が60点以上70点未満の人数
③=COUNTIFS(B$4:B$503,">=70",B$4:B$503,"<80")
国語が70点以上80点未満の人数
この3つを算出しています。条件の指定方法はさきほどの表と同じなので上を参照してください。
まとめ
COUNT関連の関数を一挙に紹介しました。様々な資料から統計をとる時に役立つ便利な関数で、今回は500人の学力テスト点数集計を例にして点数分布人数を算出してみました。膨大なデータから統計を取る時に、目で見て数えるようなことがないようにぜひマスターしてください。
おすすめ!!
新着記事