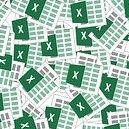今回は文字の大きさや色や書体を変更する書式設定全般の紹介です。一緒に簡単な表を作ってみましょう。
エクセル基本操作1-書式設定
目次
入力した文字の書式を変える
文字の大きさを変える
まずはタイトルを付けましょう。エクセルを起動すると上段にBook1と表示された空白のブックが開く。一番左上のセルA1をクリックして選択し、日別売上集計表と入力しましょう。もし入力を間違えた時は、キーボードの【Backspace】キーか【Delete】キーで消すことができるので修正して正しく入力してください。
※セルA1とはA列の1行目のセルのことです。
タイトルなので標準より大きくして目立たせましょう。セルA1をクリックして選択している状態で、Homeタブにあるフォントという場所の数字が表示されている右側のボタンをクリックすると、大きさを表す数字の一覧が表示されるので『28』を選択してクリックしましょう。図のように文字が大きくなったはずです。
文字の書体を変える(明朝やゴシックなど)
セルA1をクリックして選択している状態で、先ほどの文字の大きさを調整した数字の横にあるボタンをクリックすると、図のように書体一覧がずらっと出てくるのでお好みの書体を選択してください。ここでは『HGP明朝B』を選択しましょう。
文字の色を変える
セルA1をクリックして選択している状態で、先ほどの文字の大きさを調整した数字の下にあるボタンをクリックするとカラーパレットが表示され、ここで選択した色に文字が変わる。ここでは緑色を選択しましょう。タイトル文字が緑色に変更されます。
文字を太字や斜体にする
オートフィル機能を使って連続日付を入力する
左側に日付がある表を作るのでセルA6に2021/5/1と入力してください。
入力後セルA6を選択している状態でマウスカーソルを緑枠の右下に合わせると、図のようにマウスポインタが黒い✚に変わるポイントがあります。
その状態でマウスの左ボタンを押したまま下方向へ動かしていきます。
列幅の調整
列幅や行の高さの調整にはいくつかのやり方があります。やり方によって結果が変わってくるので注意してください。ここでは列幅について説明しますが、行の高さも同じ要領で調整できます。
列幅の自動調整①
するとその列に入力されている文字の中で、一番幅の大きな文字に合わせて列幅を自動調整してくれる。
今回はタイトルがA列にあり一番大きいので無駄に幅が広がってしまい、表としてはバランスが悪いのでやり直しましょう。
上段の矢印ボタンで一つ前の状態に戻すことができるのでクリックして元の列幅に戻しましょう。
ポイント
やり直しボタンは間違えた時によく使います。100回まで前の状態に一つずつ戻すことができるので覚えておいてください。
列幅の自動調整②
列幅の手動調整
今後の展開も考えてA列からG列まで一気に列幅を広げます。
画面を参考にセルA1の上のグレーになっている部分のAという部分をクリックしたままつかみ、そのままマウスを右に動かしてカーソルをGまで持っていく。
するとA列からG列までが選択された状態になります。
そのままの状態でGの右下あたりにカーソルを持っていくと、画面のようにマウスポインターの形が変わるポイントがあるので、そこでクリックしたままつかんだ状態にすると幅という表示が出てくる。
ポイント
ここでクリックではなくダブルクリックをすると、【列幅の自動調整①】の内容が選択された全ての列に適用されます。
マウスをつかんだまま右に動かすと幅が広がっていくので、【12.00】になるように調整してください(大体でいいです)。調整できたらマウスは動かさないように気を付けながらマウスをはなしてください。
項目と合計欄を入力する
セル(マス目)に罫線を引く
集計表らしくするには罫線は必須です。罫線の引き方にはいくつかやり方がありますのでお好みで罫線を引いてください。
リボンにある罫線ボタンを使う
すると選択範囲全体に罫線が引かれます。
罫線があるだけでそれらしい表になりましたね。
※引き続き罫線の引き方を勉強する場合は、列幅の自動調整①で説明した【やり直しボタンで】罫線のない状態に戻してください。
罫線グリッドの作成を使う
二つ目のやり方は【罫線グリッドの作成】という機能を使います。ペンを使って自由に罫線を引くようなイメージです。
まずは上段のリボンにある罫線ボタンの一覧を開き、その中の下の方にある【罫線グリッドの作成】ボタンをクリックします。
するとマウスポインターがペンのようなマークに変わるので、罫線を引きたいセルをクリックして、そのまま最終地点までカーソルを動かす。
ここではセルA5からG37までに罫線を引きたいので、まずはA5をクリックしたままG37までカーソルを動かす。
セルG37でマウスのボタンをはなすと範囲全体に罫線が引かれる。
このまま何もしないと罫線グリッドの作成モードになったままなので解除する必要があります。解除するにはリボンの罫線ボタン(一覧展開ではなく左のアイコン)をクリックするか、キーボードの【ESC】キーを押すと解除されます。
セルの書式設定を使う
三つ目のやり方は一番古くからある方法。昔のエクセルはここからしかできなかったのですが、最近のものは上記のような便利な機能があるので、便利なものはどんどん使いましょう。
ただし特定の線の種類を点線に変えたり、太さを調整したりと細かい設定をするにはこの画面からしかできないので覚えておいてください。
まずは罫線を引く範囲のセルを選択してください。
選択した範囲の内側(グレーになっている範囲)ならどこでもいいので、マウスの右ボタンをクリックするとメニューの一覧が表されます。その中から下の方にある【セルの書式設定】をクリックしてください。
ポイント
頻繁に使う機能はこの【右クリックメニュー】にあり、今後もよく使用しますので覚えておいてください。
罫線が引けました。
ついでに線の種類を一部分だけ変える方法も説明しておきます。
この状態から内側の線だけを点線に変更しますので、右クリックメニューを開き【セルの書式設定】画面を表示してください。
複数のセルを一つのセルにする(セルの結合)
ファイルに名前を付けて保存をする
左側の【名前を付けて保存】をクリックして、表示されたメニューから【参照】をクリックする。
※OneDriveを使用している場合は名前を付けて保存ではなく、【コピーを保存】となっているかもしれませんが同じことなのでクリックしてください。
保存ができたら右上の×ボタンをクリックするとファイルが閉じ、エクセルが終了します。次回からはデスクトップにあるファイルのアイコンをダブルクリックすれば保存した時の状態で開くことができます。
ポイント
一度保存したファイルを開いて、入力などの作業をして変更がされている状態で右上の×ボタンをクリックすると画面のように【変更内容を保存しますか?】とメッセージ画面が出ます。

・【保存】をクリックする→保存してファイルを閉じる
・【保存しない】をクリックする→保存せずにファイルを閉じる
・【キャンセル】をクリックする→何もされずエクセルシート画面に戻る
クリックしたボタンによって結果が変わるの注意が必要。保存する必要があるのに間違えて【保存しない】をクリックしてしまうとそれまでの作業が保存できていない状態になり泣きを見ることになります。
まとめ
書式設定の基本は以上です。同じ文字でも大きさや色が違うと見た目の印象がガラッと変わるのが分かったかと思います。エクセル基本操作2-印刷設定では出来上がった集計表を実際に紙に印刷するための設定をご紹介しますので、ぜひご覧ください。
新着記事