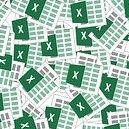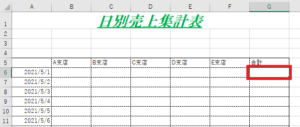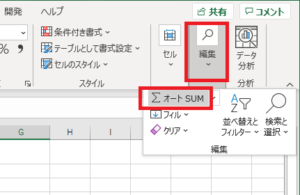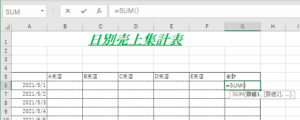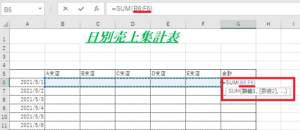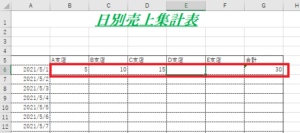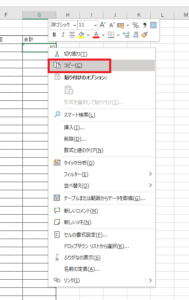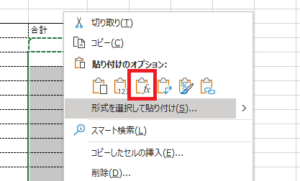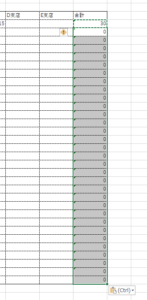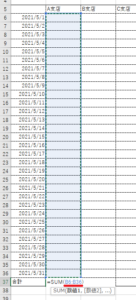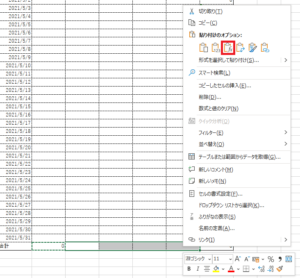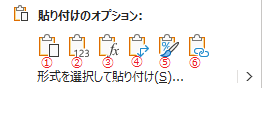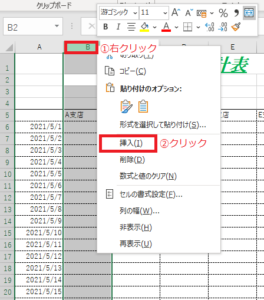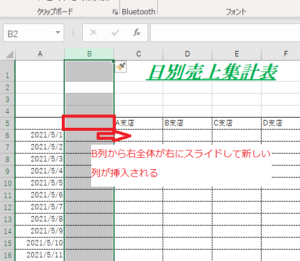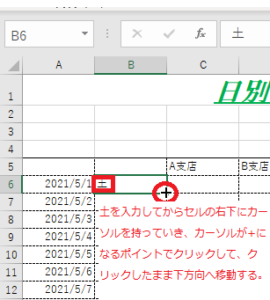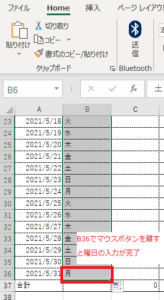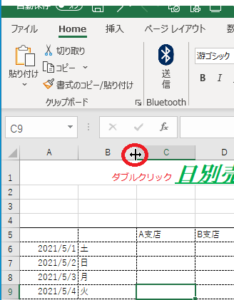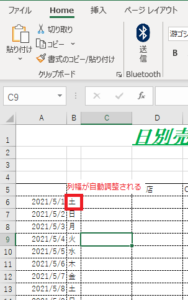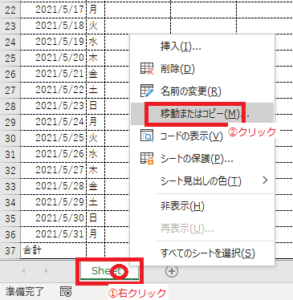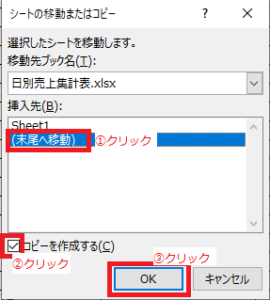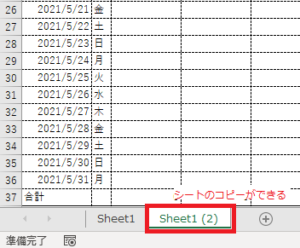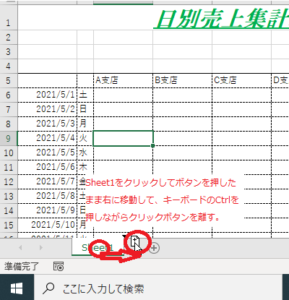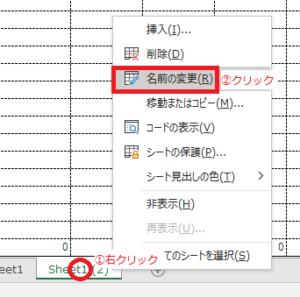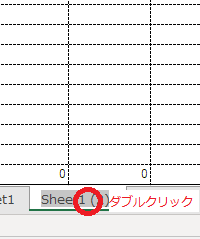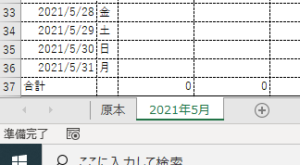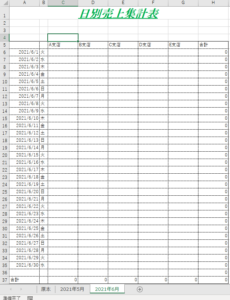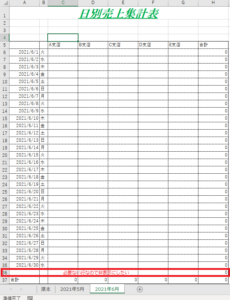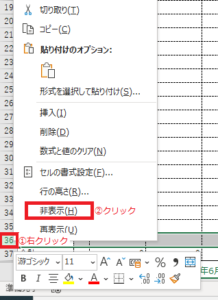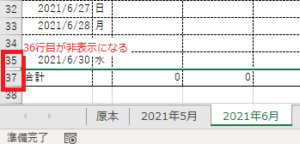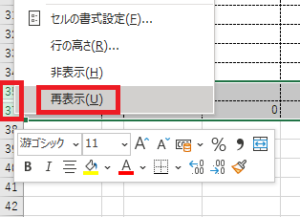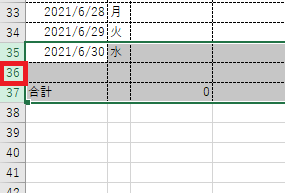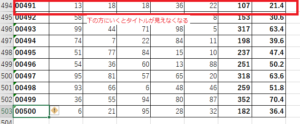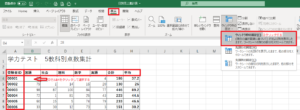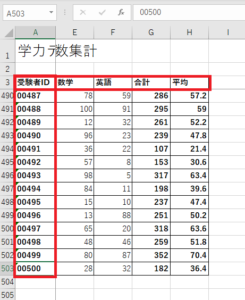step1、step2を終え、それなりの集計表が出来上がったと思います。step3ではその他の基本的な操作をまとめて解説します。これで基本操作は最後のステップになりますので頑張って覚えてください。
エクセル-基本操作その他
目次
オートSUMを使って合計を自動計算する
この表は支店別の日別の売上金額を入力していくことになりますが、合計には当然縦横の足し算をした結果が表示される必要があります。
そこでエクセルが一番得意とする計算機能の出番。
ここでは【オートSUM】を使って合計欄が自動計算されるようにセットします。まずは合計欄の一番右上になるセルG6を選択する。
すると画面のように【=SUM()】と表示されるので、その状態のまま合計したいセル範囲を選択します。ここではセルB6からセルF6までを足し算した結果を表示したいので、セルB6をクリックしてマウスボタンを押したままセルF6までカーソルを動かして選択します。
セルB6からセルF6を選択すると、【=SUM(B6:F6)】という表示に変わります。このように【=】から始まっているものを数式と言い、数式の中で使っている【SUM】が関数と言われるものになります。
SUM関数は指定した範囲の合計を計算する関数で【B6:F6】という部分がB6からF6までという意味になり、つまりB6からF6を合計した結果が表示されることになります。
キーボードのエンターを押して数式を確定し、B6からF6の各セルに適当な数字を入力して、合計が正しく計算されているか確認してください。
次は先ほど作成した数式をコピー&貼り付けして、他の行にも合計が計算されるようにします。セルG6でマウス右クリックをするとメニューが表示されるので、上から2番目にある【コピー】をクリックします。すると図のようにセルG6の枠が波線に変わりグルグルと周り出します。
その状態でコピーを貼り付けたいセルを選択します。ここではセルG7からセルG37までを選択して、その緑枠の中で右クリックをすると、今度は【貼り付けのオプション】という項目が選択できるようになっています。ここでは詳しい説明は省きますが、図の赤枠内のfxというボタンをクリックしてください。これはコピーしたデータの内、数式のデータだけを貼り付けするボタンです。
今度は縦の合計の数式を同じ要領で作っていきます。セルB37を選択してから【オートSUM】ボタンをクリックして、合計したい範囲(ここではセルB6からB36まで)を選択して、キーボードのエンターを押して数式を確定してください。
先程同様、出来上がった数式をコピーしてセルC37からF37に数式のみ貼り付けをします。貼り付けたセルに0が表示されれば成功です。適当な場所に数字を入力して正しく計算されているか確認しましょう。
ポイント
行列の挿入
表を作っていく中で、後から項目を追加したい場面が出てきます。そんな時に役立つのが行や列の【挿入】です。
ここでは日付の横に曜日を表示するようにしたいと思います。
挿入したい所の列全体を選択します。ここではグレーになっているBを右クリックして出てくるメニューの中の【挿入】をクリックします。
オートフィル機能で連続する曜日を自動入力
ここではステップ1-書式設定でも説明したオートフィル機能を使って、連続する曜日を自動で入力します。セルB6に【土】を手入力してからセルB6の右下にカーソルを合わせ、カーソルが【✚】になるポイントでクリックしたまま下方向に移動していく。
オートフィットで列幅自動調整
このままでは列幅が無駄に広すぎるので、ステップ1-書式設定-3.1で説明したオートフィット機能を使って、列幅の自動調整を行います。B列右端にマウスカーソルを合わせ、図の赤丸と同じマークに変わったポイントでダブルクリックします。
シートのコピーを利用する
今回作成している集計表は1ヶ月で1枚になっているので、毎月同じものを作成することになりますが、最初から毎月作るのは非常に手間なので、これを原本として保管しておき、毎月この原本のシートをコピーして日付と曜日だけを変更して使うようにする方が手間がなくなります。シートをコピーする方法は2通りありますのでお好きな方法でコピーしてください。
シートの右クリックメニューからシートをコピーする
シートとは1048576行×16384列からなる1枚の紙のようなものです。ここまでに日付を入力したり、罫線を引いたりしてきた白い升目になっている部分がシートとなります。
図下の赤枠内の【Sheet1】となっている部分がシートタブで、このタブを使ってシートを増やしたり切り替えたりすることができます。
シートをコピーするには【Sheet1】のタブを右クリックしてメニューの中にある【移動またはコピー】をクリックする。
キーボードのCtrlを使ってシートをコピーする
2つ目はショートカットキーを使った方法です。こちらの方が簡単なのでおすすめです。Sheet1のタブをクリックしたままマウスを右に移動して、図のようにSheet1タブの右横辺りでキーボードの【Ctrl】を押す。するとマウスのカーソルが持っているシートアイコンの中に【✚】のマークが表示されます。これがコピーを意味するマークになりますので、その状態のままマウスのボタンだけ離してください。すると先程同様、【Sheet1 (2)】が出来上がります。
シート名を変更する
シートをコピーして毎月のシートを作っていきますが、シートが増えていくといつのシートなのかが見た目で分からなくなるので、シートタブの名前を変更して見た目で分かるようにしておきます。
シート名を変更するには2通りの方法があります。
①変更したいシートタブ上で右クリックして【名前の変更】をクリックする。
②変更したいシートタブ上でダブルクリックする。
どちらでも結果は同じで、シートタブの色が変わり名前の中にカーソルが挿入されるのでお好みの名前を入力してください。ここでは【2021年5月】としました。ついでに【Sheet1】も【原本】という名前に変更しました。
行や列を非表示にする
資料を作成していく中で、必要のない行や列を表示したくない場面が出てきます。そんな時には右クリックメニューにある【非表示】を使って隠してしまいましょう。
ここでは2021年6月のシートを作って日付を打ち換えた時のことを例にします。表の行数は31行あるが、6月は30日までしかないので一番下の行が必要なくなります。空白のままでもいいですが、入力する時に間違えてしまう可能性もあるので非表示にして行ごと隠してしまいましょう。
まずはここまでのおさらいも兼ねて、図と同じように6月のシートを完成させてください。
元通り再表示したい場合は、非表示されている行の上と下の2行を選択している状態で、【再表示】をクリックすると非表示されていた行が再表示されます。
ポイント
ここでは行の非表示・再表示を説明しましたが、列についても同じ要領で非表示・再表示が可能ですのでお試しください。
ウィンドウ枠の固定
大きな表になると縦横ともに何千にもなることがあります。そんな時に右側や下側のデータに移動するとタイトル項目が画面から消えてしまい、何の項目なのかがわからなくなってしまいます。
ここではわかりやすいように今まで使っていた売上集計表ではなく、学力テストの集計表をつかって説明します。(売上集計表でも同じことができます)
ポイント
学力テストのファイルが必要であれば下記リンクからzipファイルをダウンロードして、解凍してからご使用ください。
解凍方法がわからない方はこちらのページの冒頭を参考ください
図のように500人分の集計となっているので503行目までデータが入力されています。このまま500番目のデータを確認しようとすると上段の項目が画面から消えてしまい、何の点数なのかがわからなくなってしまいます。
そこで【ウィンドウ枠の固定】の出番です。固定したいのはA列と3行目にある項目なので、その1つ右・1つ下にあたるセルB4を選択している状態で、上にあるリボンの【表示】タブをクリックして、その中の【ウィンドウ枠の固定】をクリックすると項目が固定される。
これで右や下に画面を移動させてもタイトルは固定されているので、何の点数なのか一目瞭然となります。
ポイント
ここではA列と3行目の項目を固定しましたが、列だけとか行だけでも固定することが可能です。ウィンドウ枠の固定をする場合の考え方は、固定したい部分の1つ下・1つ右が基本です。
・A列のみ固定したい場合 ⇒ 1つ右であるB列全体を選択してから【ウィンドウ枠の固定】をクリックする。
・3行目のみ固定したい場合 ⇒ 1つ下である4行目全体を選択してから【ウィンドウ枠の固定】をクリックする。
まとめ
ここまでで基本的な操作方法の説明は終了です。エクセルには便利な機能や複合技がたくさんあり、それらを使いこなせれば仕事の作業効率は格段に上がります。ただし基本的な操作方法がわかっていなければ応用することはできませんので、しっかりと身につけてもらい次のステップへ進んでください。
エクセル便利機能では人の目でやるのは大変な作業が、設定一つで簡単かつ正確にできるという目からうろこな機能がありますので、ぜひご覧ください。
新着記事