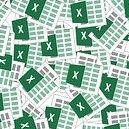エクセルでは作成した表を紙に印刷して出力したり、PDFファイルに変換したりすることができますが、何の設定もせずに印刷をしてしまうと1枚に収まるはずが、中途半端なところで切れて2枚目に印刷されてしまったりします。そうならないための設定を紹介します。昔は印刷プレビューからページ設定画面を開いて設定する必要があったのですが、最近のエクセルは上段にあるリボンから簡単に設定ができるようになっていますのでそちらをご紹介します。
エクセル-印刷設定
クイックアクセスツールバーに印刷ボタンを配置する
まずは印刷関係のボタンを、上段にある【クイックアクセスツールバー】に表示させておきましょう。初期状態では図の赤枠内にあるボタンしか表示されていない。

クリックで拡大
【クイックアクセスツールバー】の右端のボタンをクリックして出てくるメニューの中から、【クイック印刷】と【印刷プレビューと印刷】をクリックする。

クリックで拡大

クリックで拡大
近頃はPDFファイルをメールで送信する機会も増えており、エクセルには印刷と同じ感覚で印刷イメージをPDFに変換できる機能が標準装備されているので、同じく【クイックアクセスツールバー】に表示しておくと便利です。先程と同じやり方でメニューを展開して、今度は【その他のコマンド】をクリックする。

クリックで拡大
【クイックアクセスツールバー】のカスタマイズ画面が表示されるので、図を参考に設定をしてください。

クリックで拡大

クリックで拡大
PDF変換ボタンが追加されました。これでプリントアウトするイメージが簡単にPDFへ変換することができます。

クリックで拡大
印刷プレビュー
まずは作成した表をこのまま印刷したらどうなるのか確認する必要があるので、先程【クイックアクセスツールバー】に追加した印刷プレビューのボタンをクリックします。

クリックで拡大
これが印刷プレビュー画面。左側赤枠内でも印刷設定は可能です。右側が実際に印刷した時のイメージで、表の右端(合計列)が表示されていない状態。下の【1/2】という表示は印刷が2枚になるということです。➤をクリックするとページをめくることができます。

クリックで拡大
これが2ページ目のイメージ。この状態で印刷をすると合計の列だけが2ページ目に印刷され、わかりずらい表になってしまうので、印刷設定を変更して1枚に収まるようにしましょう。左上の⇦をクリックするともとのワークシート画面に戻ります。

クリックで拡大
リボンのページレイアウトを使った印刷設定
昔はページ設定画面からしか印刷設定ができなかったが、今はリボンから印刷設定が可能で、しかも簡単になりました。一通りの使い方を簡単に説明します。
印刷したいページ数に合わせて拡大縮小する
まずはタブの一覧の中から【ページレイアウト】をクリックする。図の赤枠内のコマンドから印刷設定が可能。

クリックで拡大
今回の集計表はA4の紙1枚に収まるようにしたいので、図の赤枠内の【横:1ページ】【縦:1ページ】に変更する。これだけでOK。確認のため印刷プレビューを開きましょう。

クリックで拡大
1ページに収まっているのが確認できました。今回の目的はこれだけで達成ですが、他の設定も簡単に説明しておきます。

クリックで拡大
ポイント
拡大縮小のポイントは、印刷設定されている用紙の大きさ(標準はA4)と向き(縦向き・横向き)にあわせて、印刷範囲にあるターゲット(今回は集計表)の倍率を自動で変更してくれる機能。ただし自動の場合は、拡大は倍率100%までしか設定されませんので、それ以上に大きくしたい時は手動で倍率を変更する必要があります。
今回は右端の合計が2ページ目になっていたが、【横:1ページ】にしたことによって1ページに収まるように自動縮小された。
・【横:?ページ】⇒横方向のページ数を?のページ数に合わせて拡大・縮小
・【縦:?ページ】⇒縦方向のページ数を?のページ数に合わせて拡大・縮小
余白設定
余白とは印刷範囲に含めない四方のこと。余白を広くすると印刷部分が狭くなるので表は小さくなり、余白を狭くすると表は大きくなります。設定前と設定後の各印刷プレビューを見比べてもらえば、両端の余白が広くなったり、狭くなっているのがわかります。

クリックで拡大
参考 印刷プレビュー

設定前の印刷プレビュー

①標準設定の印刷プレビュー

②広い設定の印刷プレビュー

③狭い設定の印刷プレビュー
④【ユーザー設定の余白】をクリックすると、ページ設定画面が表示され、上下左右の余白をより細かく自由に設定することができます。また下の水平(左右)・垂直(上下)にチェックを入れると印刷が中央になるように設定されます。

ページ設定画面

各項目対応イメージ
印刷の向き
サイズ
これも文字通り、印刷する紙のサイズを変更します。標準はA4になっていますので、お好みの用紙サイズを一覧から選択するとサイズが変更されます。
ポイント
用紙の大きさが変わると、当然印刷イメージがそれまでとは変わるので、再度プレビューを開いてイメージを確認する必要があります。

印刷サイズ
印刷範囲
特定の部分だけ印刷したい場合は【印刷範囲の設定】を使用します。例えば2021/5/10の行までを印刷したい場合は、先に印刷したい範囲のセルを選択した状態で【印刷範囲の設定】ボタンをクリックする。印刷プレビューで確認すると5/10から下が白紙になっていることが確認できます。
【印刷範囲のクリア】をクリックすると設定している印刷範囲がクリアされます。

印刷範囲

印刷範囲設定後
改ページ
大きな表になると、「ここから次のページになるようにしたい」と思うことがあります。そういう時に使うのが【改ページ】です。改ページを使うには拡大縮小にページ数が指定されているとそちらが優先されてしまうので、拡大縮小は自動にしておきましょう。

改ページの前に
改ページしたいラインの右下のセルを選択します。ここでは青ラインで改ページさせますので、セルD20を選択してから【改ページの挿入】をクリックします。これで青ラインで区切られた改ページが挿入されました。印刷プレビューで確認してみましょう。

改ページ設定
改ページを解除したい時は【すべての改ページを解除】をクリックすると解除されます。

すべての改ページを解除
ポイント
右下にある【改ページプレビュー】をクリックすると、改ページのラインが青色で表示された画面に変わり、青色ラインをクリックして自由に動かすことができます。細かい設定はこっちの方が簡単です。

改ページプレビューボタン

改ページプレビュー画面
印刷タイトル
印刷ページが数枚になる場合、項目(ここでいう支店名や日付)が2枚目以降には印刷されず、何の数字なのかがわからなくなります。【印刷タイトル】の設定をすると2枚目以降にも項目が印刷されるようになります。
先程の改ページの時に見たプレビューの4ページ目を見てもらえばわかると思いますが、もはや何の表なのかわからない状態です。
まずはリボンにある【印刷タイトル】をクリックします。

改ページ4ページ目

印刷タイトル
タイトル行から設定しますので、タイトル行右端のボタンをクリックしてください。

ページ設定画面
するとマウスのカーソルが画面のように➡に変わります。この状態で、タイトル行に設定したい行のセル(ここでは5行目)をクリックすると、ページ設定に【$5:$5】と表示される。この状態になればOKなので、ページ設定右端のボタンを押し、前の画面に戻ります。

タイトル行設定
次はタイトル列の設定です。行の時と同じ要領でタイトル列を指定してください。

ページ設定画面
マウスポインターが変わるので、行の時と同じ要領でA列をクリックする。おっと、なぜか【$A:$G】となりA列からG列までが選択されてしまいました。詳しい説明は省きますが、セルA1からG1にある【日別売上集計表】というタイトルがセルの結合により1つのセルになっているのが原因。

タイトル列設定
この場合は手動で入力するしかないので、ページ設定画面に入力されているGを消しAを入力してください。入力できたら右端のボタンを押して前の画面に戻ってください。

タイトル列設定2
これで行列のタイトル設定が完了なのでOKをクリックして印刷プレビューで確認をしてみましょう。

ページ設定画面
参考 印刷プレビュー

4ページ目(設定前)

4ページ目(設定後)
まとめ
印刷設定の基本は以上です。近年ペーパーレス化が進んできてはいますが、紙に印刷する場面はまだまだあります。いざ印刷してみたらとんでもない資料になってしまった、ということのないように基本をしっかり身につけておきましょう。
エクセル基本操作3-その他では基本的な操作全般をまとめてご紹介しますのでぜひご覧ください。
おすすめ!!
本サイトでは常に最新機能を兼ね備えるMicrosoft365 PersonalのExcelを使用しております。旧バージョンでは使用できない便利な機能や最新関数が盛りだくさんなのでぜひ下記よりご購入ください。



新着記事

便利機能
2022/4/9
Excel-名前を姓と名に分ける【フラッシュフィル】の使い方
名簿などを作っている時に、名前を姓と名に分けて入力するか、スペースを空けて一つのセルに入力するか迷う時があります。後々後悔することもしばしばありますが、そんな時に便利なのがフラッシュフィルです。一つのセルに入力されている名前を姓と名に一瞬で分けてくれます。逆に姓と名が別々になっているものを一つにするこも可能です。実に簡単なので覚えておくと何かと便利な機能です。 Excel-フラッシュフィル 目次1 名前を姓と名に分割する2 別々になっている姓と名を結合する3 メールアドレスを分割・結合する4 ...
続きを読む

便利機能
2022/4/8
Excel-フィルター機能の使い方
エクセルのフィルター機能は膨大な量のデータベースから必要な条件に該当するデータだけを抽出する機能です。何万行というデータの中から「この条件に合うデータだけ抽出したい」という時に、目で見て抽出していたら何日かかるかわかりません。その時にフィルター機能を使うと一瞬で必要なデータだけが抽出できます。抽出したデータを基にいろんな分析ができるのがフィルター機能の醍醐味です。 Excel-フィルター機能 目次1 基本的な使い方2 SUBTOTAL関数を使った集計3 まとめ こんな時に便利 膨大なデータベ ...
続きを読む

便利機能
2022/4/8
Excel-入力規則の使い方
入力規則とはあらかじめセルに入力できる値を制限しておく機能です。入力する項目が限られている時はリスト化してマウスで選択するだけで入力することができます。また第三者に発注書などの資料を渡して入力してもらう際、予期せぬ入力をされてしまい、結果的におかしな資料になってしまうようなこともあるため、事前にセルに入力できる値を制限しておくことによりトラブルを未然に防ぐことができます。 Excel-入力規則 目次1 基本的な使い方1.1 【設定】1.2 【入力時メッセージ】1.3 【エラーメッセージ】1. ...
続きを読む

便利機能
2022/4/8
Excel ショートカット一覧【便利技収録】
基本的なコピー&貼り付けから、セルの移動・選択などマウス操作では時間がかかる操作も、ショートカットを使えば一瞬で操作が完了します。ここでは比較的よく使用するショートカットを紹介しますので、ぜひ覚えて活用してください。 参考 印刷用は下記よりダウンロード可能です。 ・ショートカット早見表(縮小版A4用紙1枚)JPG ・ショートカット集(拡大版A4用紙9枚)PDF エクセル-ショートカット集 目次1 ファイル操作2 検索 / 置換3 入力 / 挿入 / 削除 / 編集4 ワークシート操作5 コピ ...
続きを読む

関数・数式
2022/4/8
Excel【INDEX】【MATCH】の使い方
INDEXは検索関数の一つで、VLOOKUPよりは知名度は低い関数ですが、柔軟な検索が可能となっており、VLOOKUPではできない検索も可能となります。INDEX単体で使ってもあまり意味がなく、MATCHなどとセットで使うのが基本だと覚えてください。MATCHの使い方も一緒に解説します。 エクセル関数-INDEX 目次1 INDEX関数の使い方1.1 基本的な使い方1.2 MATCH関数と組み合わせて使う1.3 領域番号を使って複数の表を切り替えて参照する2 MATCH関数の使い方2.1 完全一致の検索2 ...
続きを読む